由 ukeysoft.tw更新於 July 30, 2024
你想在任何電腦、平板、智慧電視、PS4、PS5、等設備上觀看Disney+ 電影、動畫片、電視節目嗎?由於Disney Plus影片受到DRM程序保護並且無法下載至电脑,因此你可以嘗試將Disney+ 影片轉換為MP4或使用將Disney+ 影片錄製轉為MP4檔,輕鬆實現在其它設備上離線觀看Disney+ 電影。
Disney Plus 擁有豐富的內容庫,包括迪士尼經典動畫、皮克斯作品、漫威電影和電視劇、星際大戰系列、以及國家地理頻道的紀錄片等。因此 Disney+ 的影片資源庫吸引許多不同年齡階段的用戶。透過訂閱 Disney+ 串流服務,用戶便可以隨心所欲地觀看自己心儀的電影、電視節目、和動畫片。通常你可以在 Disney Plus 上下載Disney+ 電影離線觀看,但只能在 iPhone、iPad、平板電腦等移動設備上下載,而不能在計算機上下載,同時下載的Disney+ 影片在你的移動裝置上不會保留太長時間。由於 Disney+ 影片受到 DRM 保護,因此我們無法通過 Disney+ App 將 Disney+ 影片下載到本地。這讓Disney+ 用戶很懊惱,難道不能通過其它方法下載Disney+ 影片嗎?我們可以嘗試將 Disney+ 影片轉換為 MP4,這樣你就可以永久保存 Disney+ 影片到本地並且實現在其它設備上離線觀看。因此在這篇文章中,你可以了解到將 Disney+ 影片轉換為MP4檔的最佳方案。
目錄
為什麼要將Disney+ 電影/動畫片轉換為MP4?
什麼是MP4格式?MP4包含多種類型的數據,包括視頻(H.264或H.265編碼)、音頻、字幕和圖像等,以達到高質量視頻的同時減小壓縮文件。
便於分享播放
MP4作為一種被廣泛使用的輸出格式,將Disney+ 影片轉換為MP4格式後可以更加方便與家人或朋友觀看,並且下載後的Disney+ 影片可以在Windows/Mac電腦、iPhone、iPad、Android手機/平板電腦、智能電視、等設備上播放。
輕鬆實現離線觀看
通過將Disney+ 電影/動畫片轉換為MP4格式,輕鬆讓你在長途旅遊中或無網絡的場景中也能隨時隨地離線觀看Disney+ 電影。
易與保存與備份
我相信大多數人都喜歡將下載的視頻儲存到硬盤上,通過硬盤在移動設備、電腦、智能電視上觀看視頻,Disney+ 影片受到DRM保護無法下載保存到計算機上,因此將Disney+ 影片轉換為MP4檔便於你更靈活在任何裝置上備份保存。
幸運的是,你可以使用最佳的Disney+ 至MP4轉換器,幫你將Disney+ 影片下載並裝換為MP4檔,或者使用影片錄像機將Disney+ 影片錄製並轉換為MP4,這兩種方法都能輕鬆幫助你獲得為高質量的Disney+ 影片,我們在下方提供了詳細的教程讓你更加容易將Disney+ 電影/動畫片轉換為MP4,跟著文章閱讀下去!
方法一、使用 iMovieTool Disney+ 影片下載器將 Disney+ 影片轉為 MP4
由於我們不能通過Disney Plus下載電影,為了能順利將Disney+ 影片下載到計算機上,因此你可以嘗試第三方Disney+ 影片下載器,它叫 iMovieTool Disney+ Video Downloader,不僅能擺脫掉官方的下載限制,而且能完好無損將Disney Plus電影轉為MP4,以MP4檔下載的Disney+ 電影/動畫片就可以在任何設備上離線觀看。
支持將Disney Plus電影/動畫片以MP4格式下載,同樣能將Disney+ 影片轉換為MKV格式。轉換到MP4/MKV後永久保留在你的裝置上。
iMovieTool Disney+ 影片下載器功能特點:
● 以MP4/MKV作為輸出格式,同時以1080p/720p超高分辨率下載。
● 保留多語言音軌和字幕,提供5.1杜比環繞音,得到一個良好的離線觀看體驗。
● 以50倍超快的下載速度節省下載時間,同時與Windows7/8/10/11、Mac、MacBook電腦完全兼容。
● 為了方便下載,無需打開Disney Plus 在iMovieTool Disney+ 影片下載器其內部建立的Disney Plus瀏覽器,只需登陸上你的Disney+ 賬號即可快速將Disney+ 影片轉為MP4/MKV。
繼續閱讀如何使用iMovieTool Disney+ 影片下載器將Disney+ 電影轉為MP4教程,在開始教程之前,你需要提前下載並安裝好iMovieTool Disney+ Video Downloader。
步驟1、啟動iMovieTool Disney+ 影片下載器後登陸Disney Plus賬戶
點擊下載鏈接下載並安裝iMovieTool Disney+ 影片下載器後,打開軟件在主界面有7種不同的串流媒體下載服務供選擇,接著你就可以點擊Disney+ 下載服務。
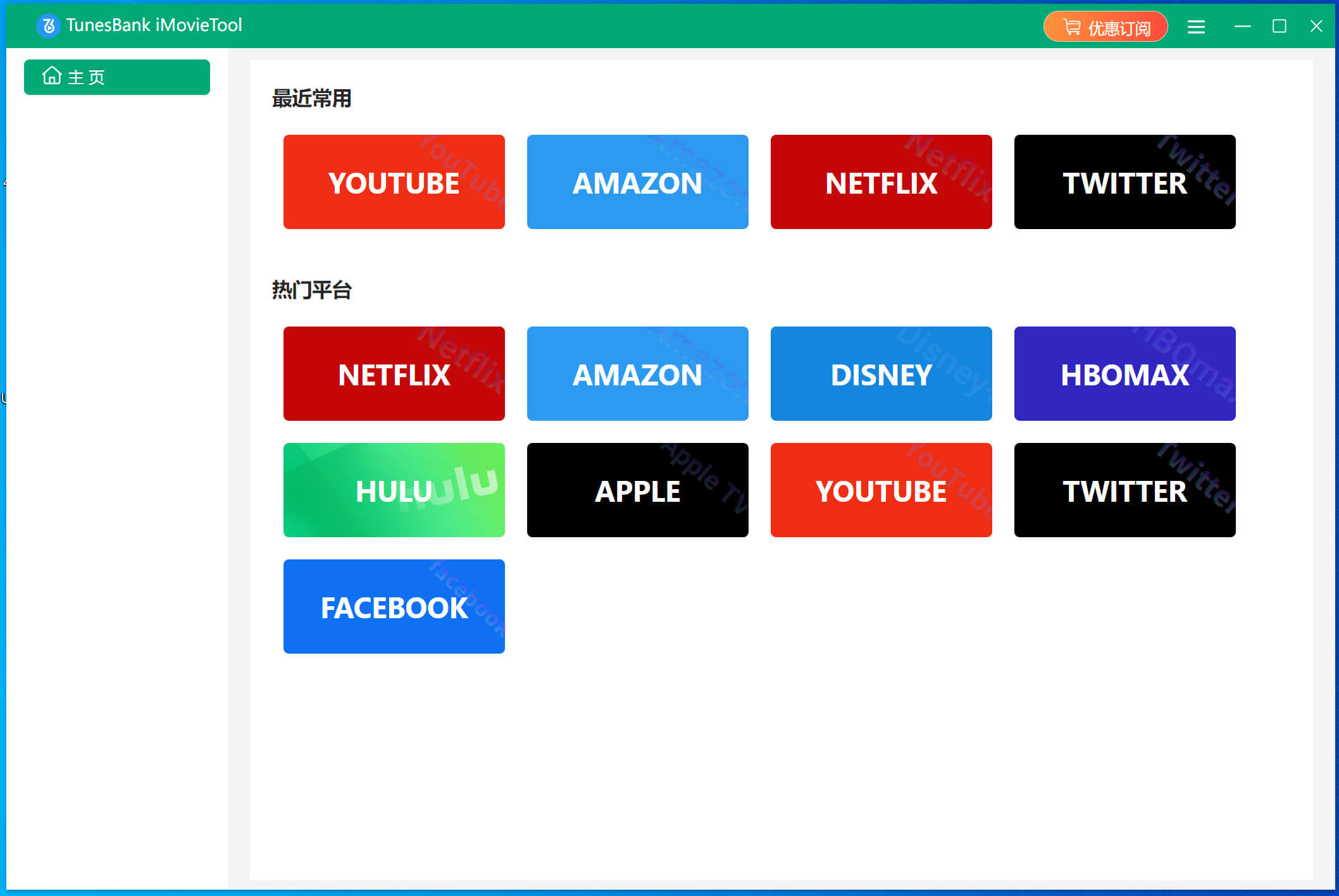
接著就會彈出一個登錄頁面,它會要求你登陸Disney+ 的賬號,登陸完畢就會自動進入到下載主頁面。
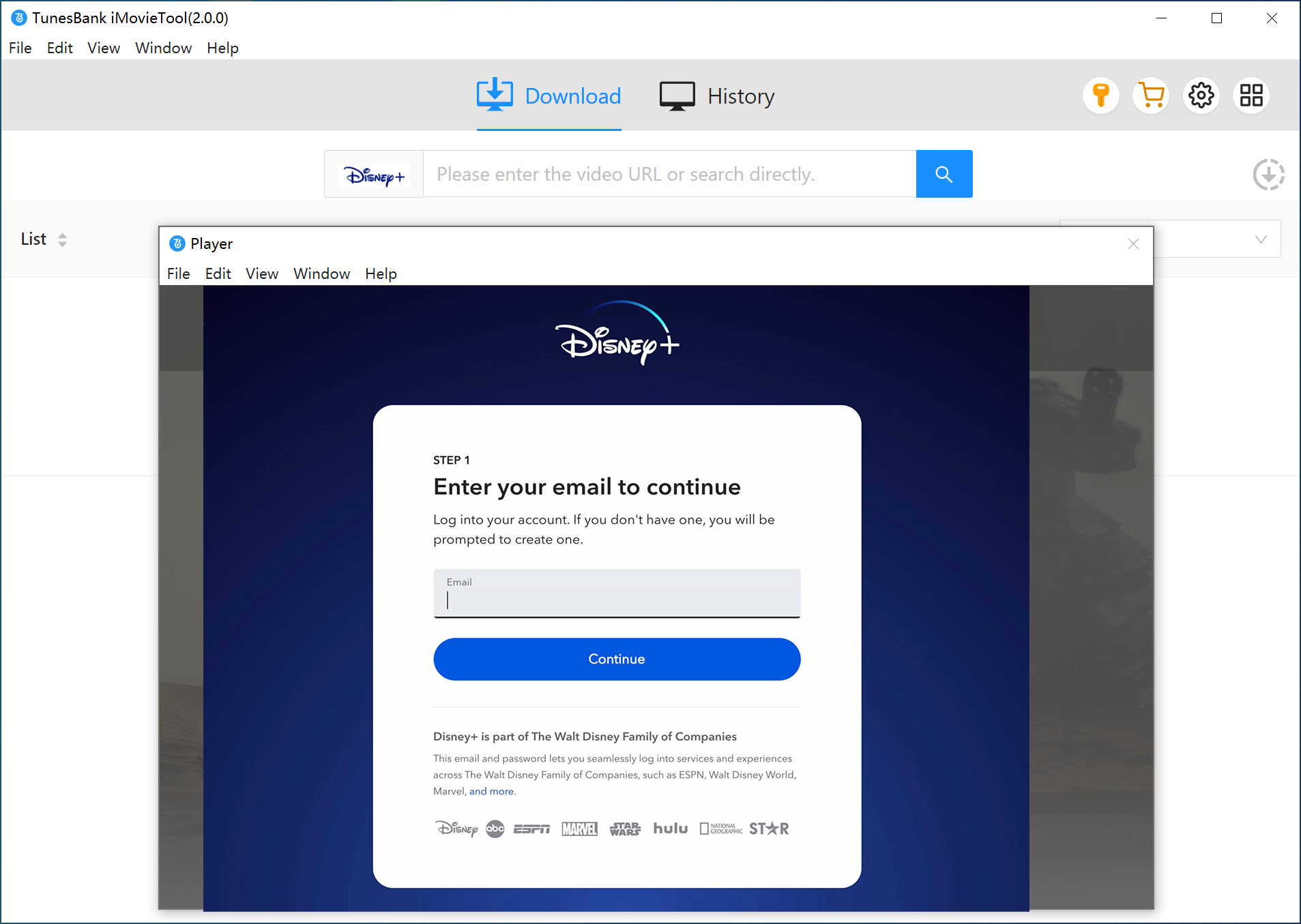
步驟2、搜尋Disney+ 電影
隨後,在頁面內置的搜索欄裡輸入影片的名稱或關鍵字並點擊搜索圖標,iMovieTool Disney+ 影片下載器便會快速找到相對應的影片,你可以利用鼠標上下滑動查看內容。
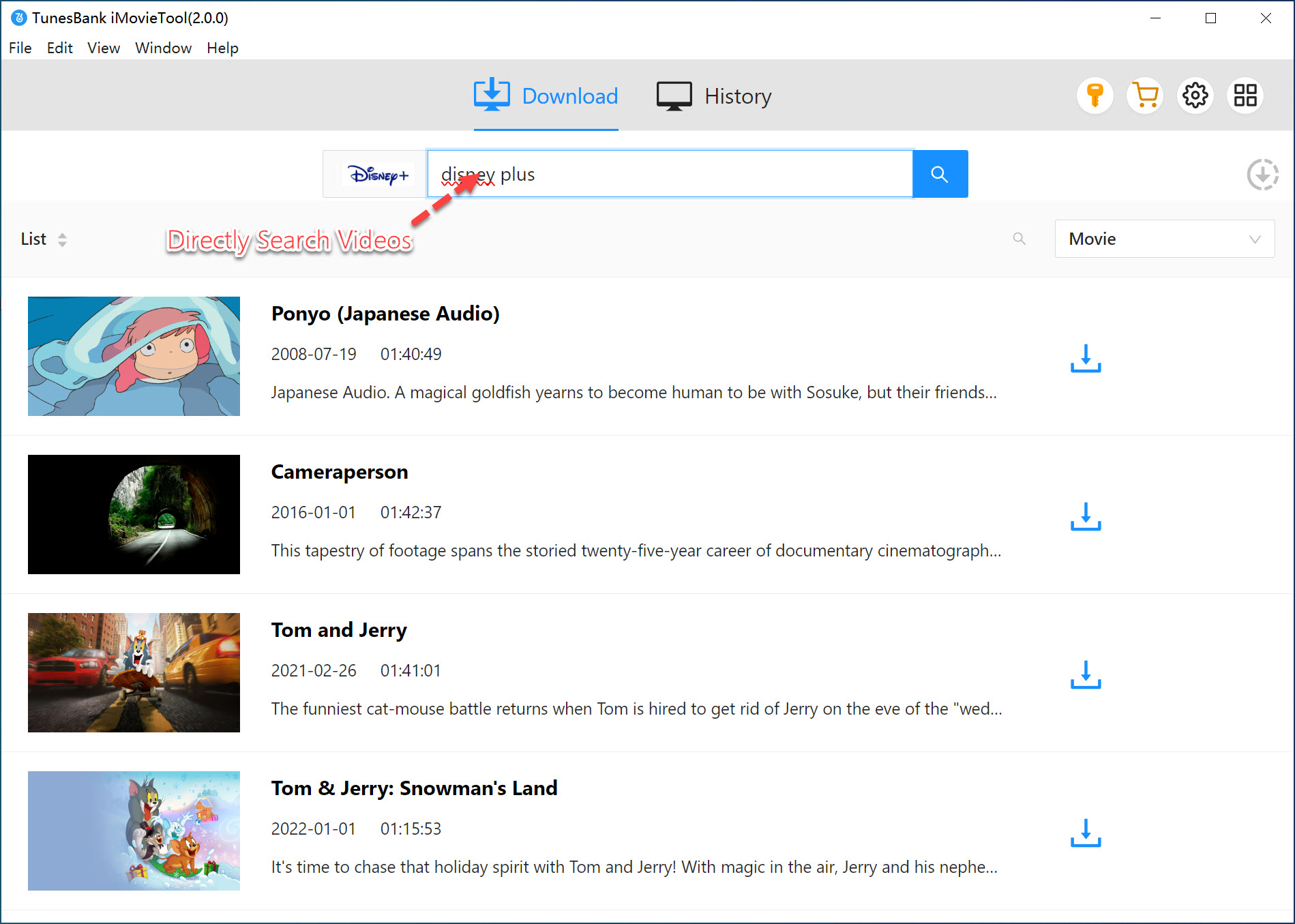
步驟3、以MP4作為轉換格式
在設置菜單裡,格式選項選擇“MP4”或“MKV”,同時選擇視訊編解碼器、音頻語言、字幕語言和字幕類型來下載所有Disney +電影。
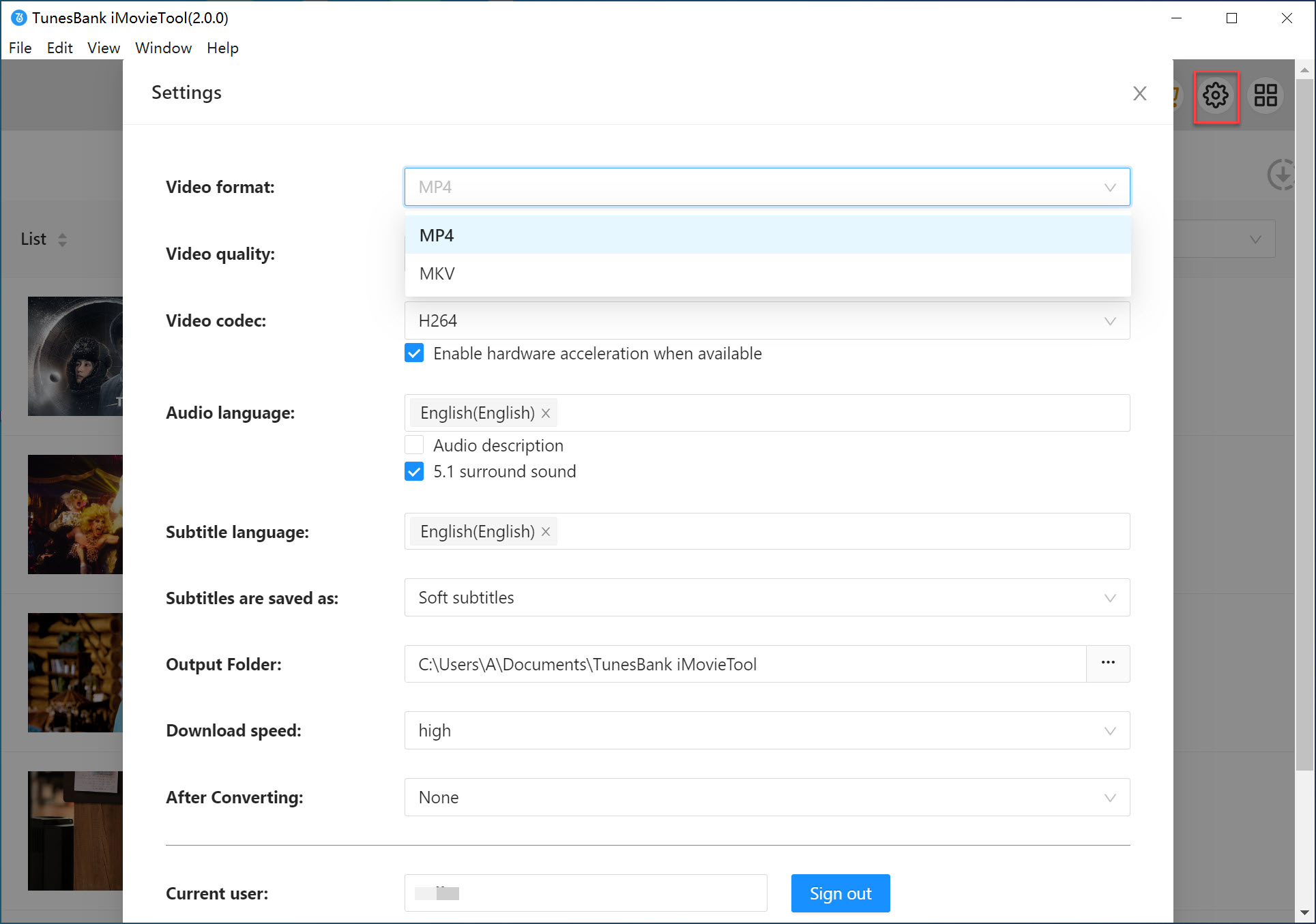
步驟4、開始將Disney+ 影片轉換為MP4
回到剛剛搜索到的影片右下角的並點擊「下載」按鈕,無需等候太久,便自動將Disney+ 以MP4格式下載到你的計算機上。
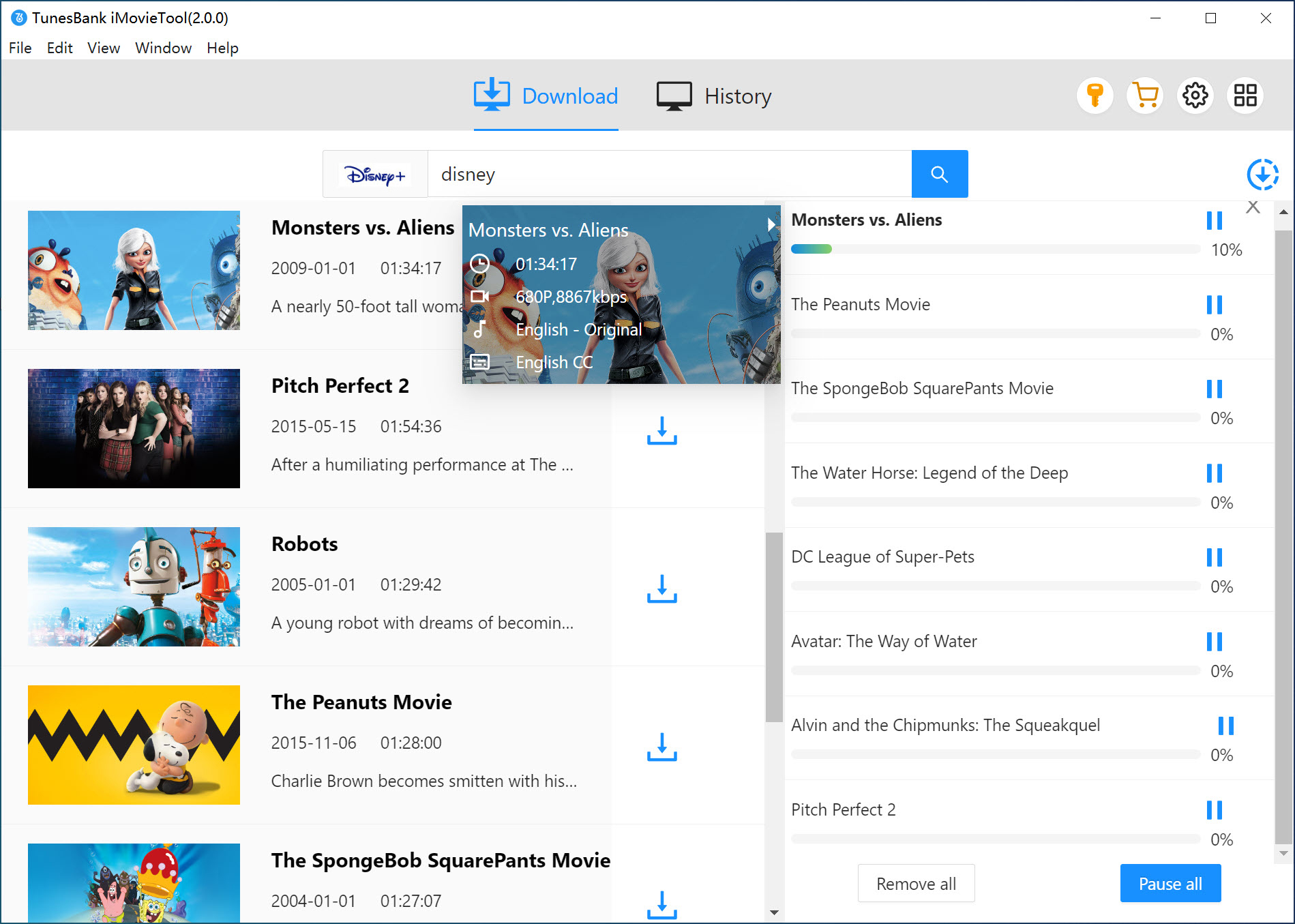
方法二、使用UkeySoft 螢幕錄影大師將Disney+ 影片存儲為MP4檔
除了使用iMovieTool Disney+ 影片下載器將Disney+ 電影轉為MP4外,還可以使用錄製工具將 Disney+ 影片錄製下來並存儲為MP4檔。UkeySoft 螢幕錄影大師是一款專業的影片錄製工具,不僅能錄製Disney+ 電影,還能錄製高清視頻會議、高清視頻和音樂、教學視頻、遊戲、直播博客等各種內容。
此外,你還可以從錄製的影片中提取和儲存音訊,或者錄制喜愛的流媒體音樂。也可以單純錄制你的聲音,便於後面滿足你的錄製效果。這個功能齊全的UkeySoft 影片錄影內建了免費的基本剪輯功能,你能快速剪輯錄製後的影片,可以在視頻裡添加文本、形狀、箭頭、水印、標註、背景音樂等。為了更加滿足用戶需求,還可以選擇錄製全影片或自定義區域,錄製特定的應用程序窗口、攝像頭或錄製音頻。
UkeySoft 螢幕錄影大師的功能特點:
- 能以 MP4、MOV、M4V、AIV、FLA 格式儲存影片
- 下載後的Disney+ 影片無水印以及根據個人需求添加水印效果
- 設置視頻質量(高質量)
- 具有擷取功能、選用影片錄影區域和編輯功能
- 能自定義設置錄製時間
- 支持網絡攝像頭
- 放大畫面區域
- 能無損把音訊和字幕提取下來
以下是如何使用UkeySoft 螢幕錄影大師將Disney+ 電影轉為MP4教程。
步驟1、下載UkeySoft 螢幕錄影大師
在你的計算機上下載並安裝UkeySoft 螢幕錄影大師,啟動後你就會看到影片錄影機功能,可以選擇“螢幕錄製”。
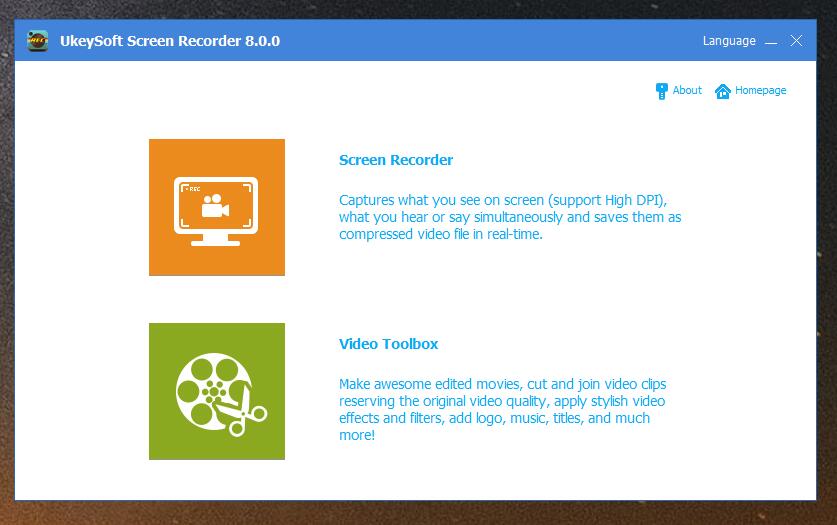
步驟2、設置錄製區域大小以及選擇錄製音訊
選擇“錄製螢幕”。
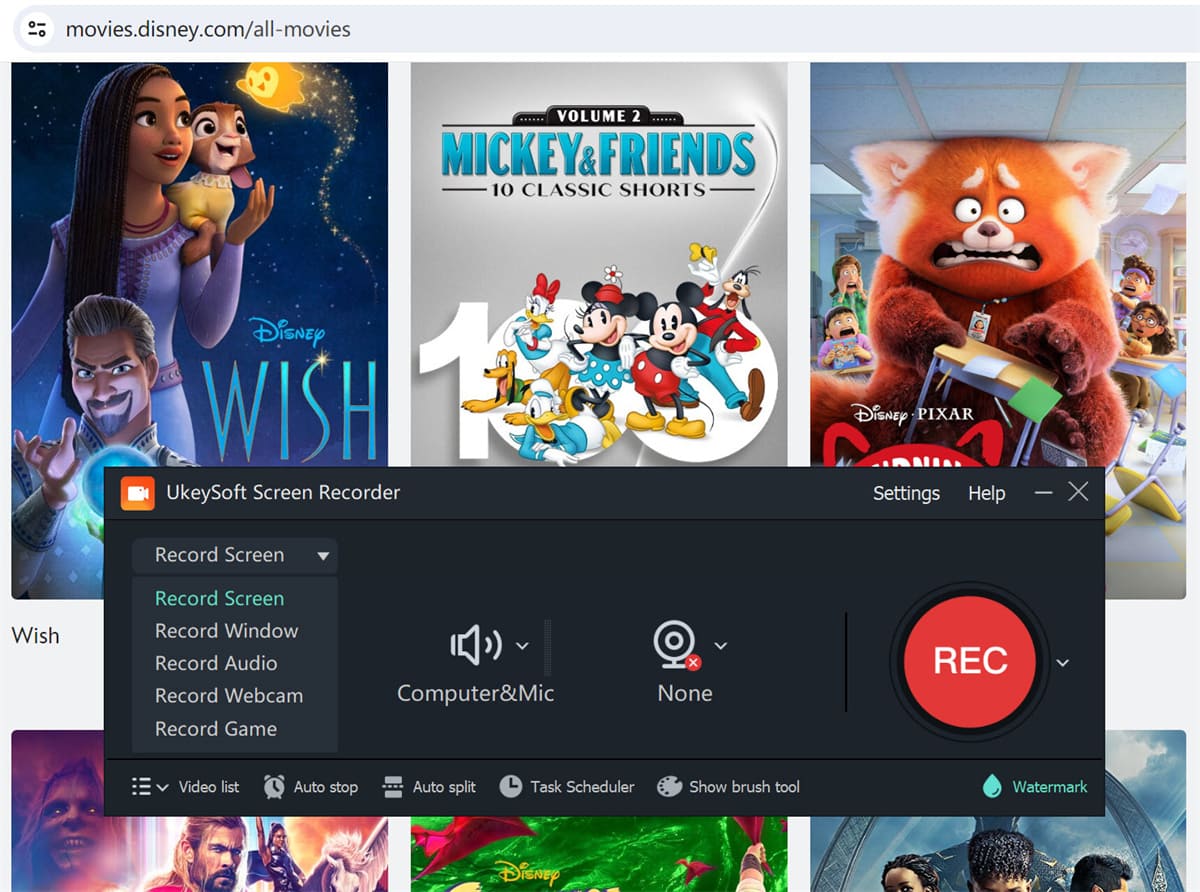
在菜單裡你可以選擇錄製區域,提供錄製全影片、固定區域、自訂區域根據你的需求自行選擇錄製Disney+ 影片的區域大小。
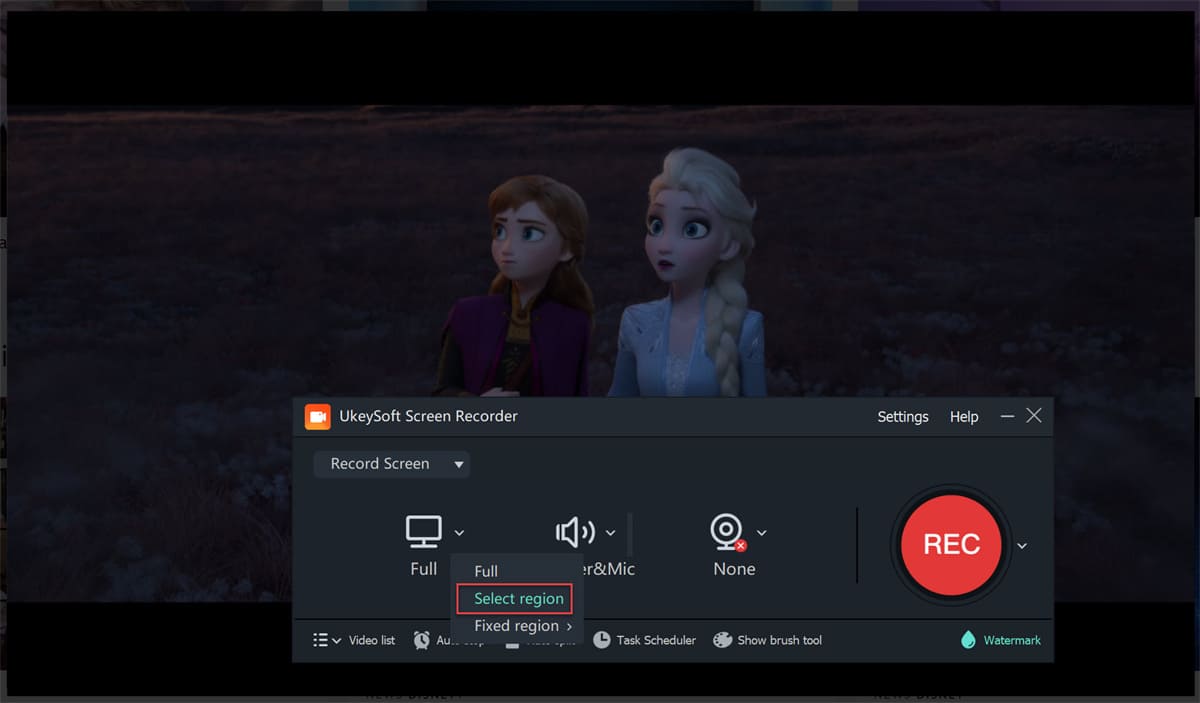
接下來,我們就要選擇「電腦聲音」。
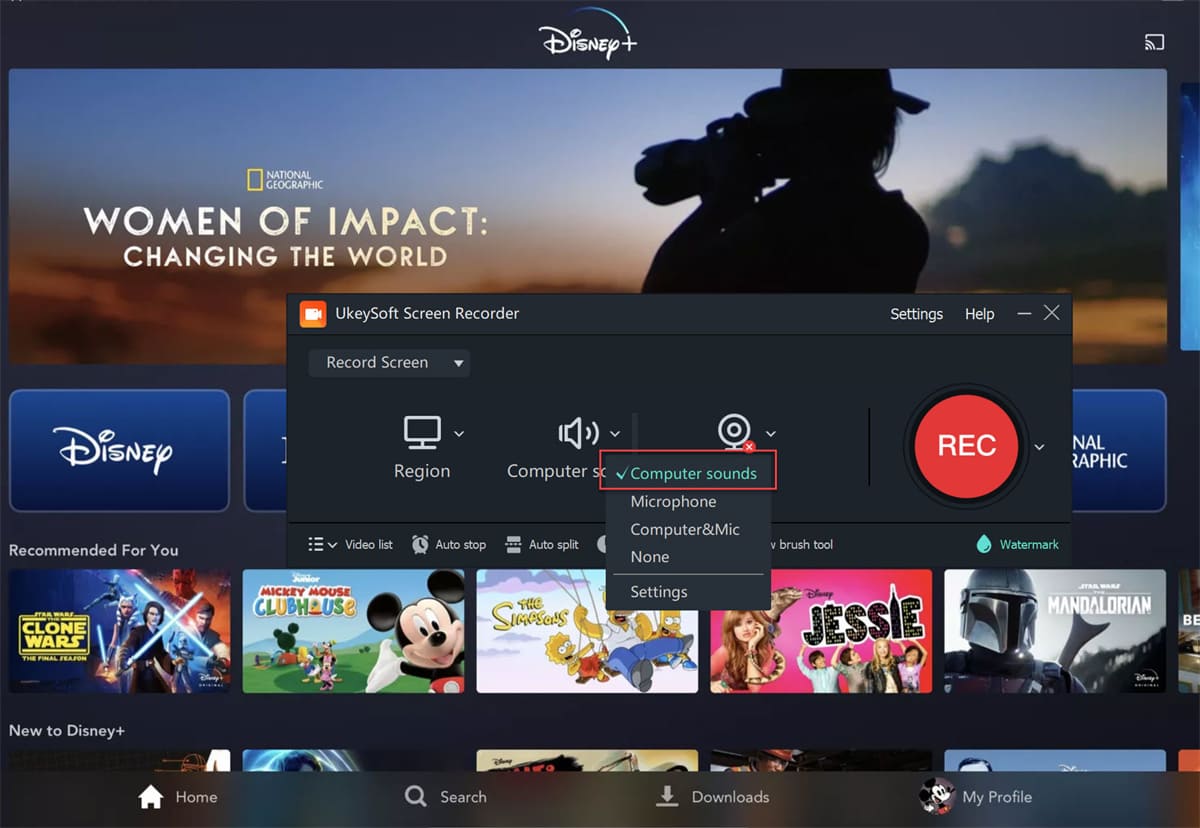
步驟3、設置錄製影片參數
點擊界面右上方的「設置」按鈕。你可以在設定參數裡選擇影片的輸出格式,選擇高品質的「MP4」作為錄製 Disney+ 影片的輸出格式。
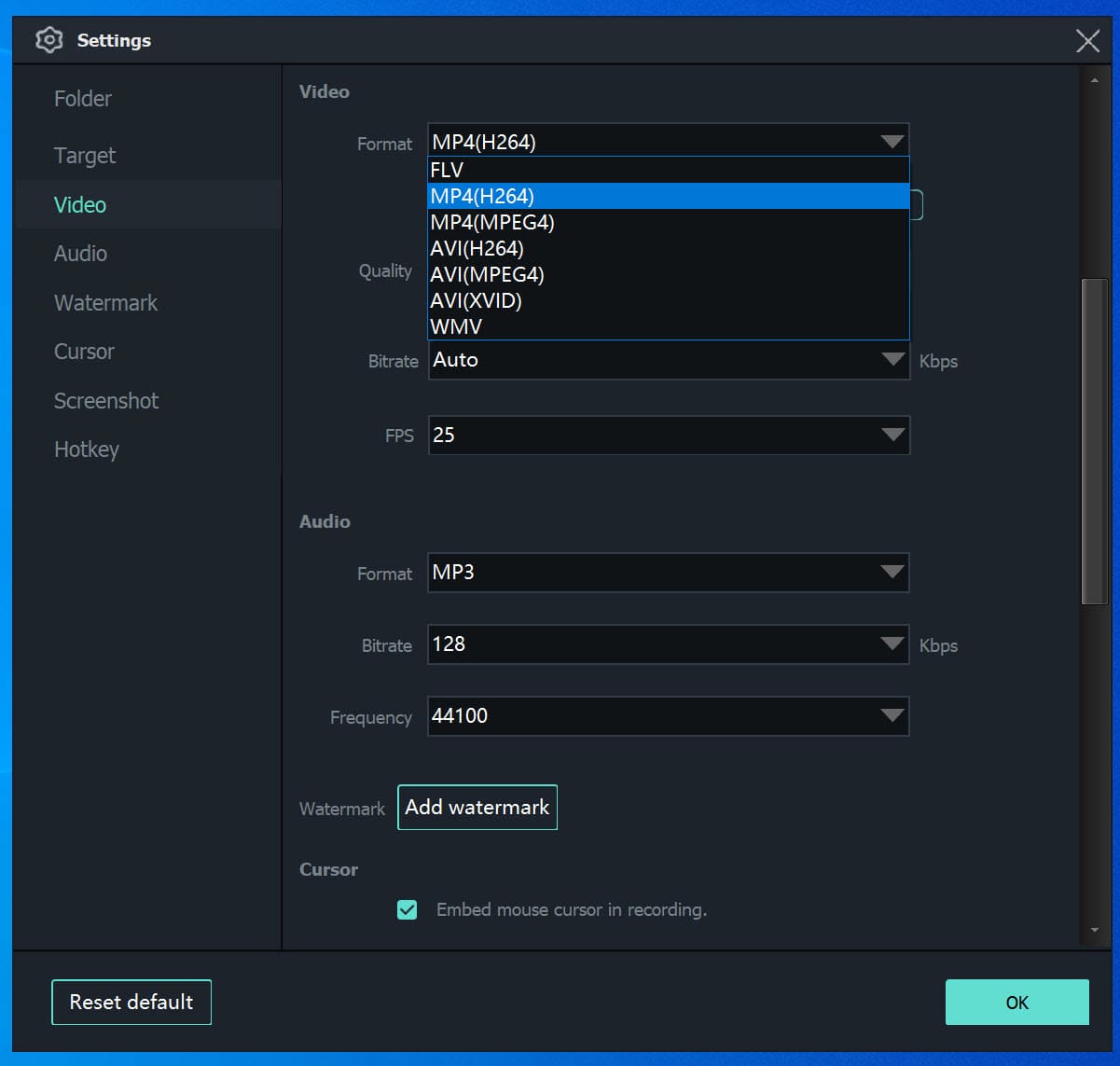
同時你可以根據自己的按鍵方式更改熱鍵,便於你的錄製工作更好的進行。
步驟4、開始錄製 Disney+ 影片
當你完成以上步驟後,就可以開始播放 Disney+ 影片並點擊開始錄製,也可以通過熱鍵快速進行開始錄製和結束錄製。
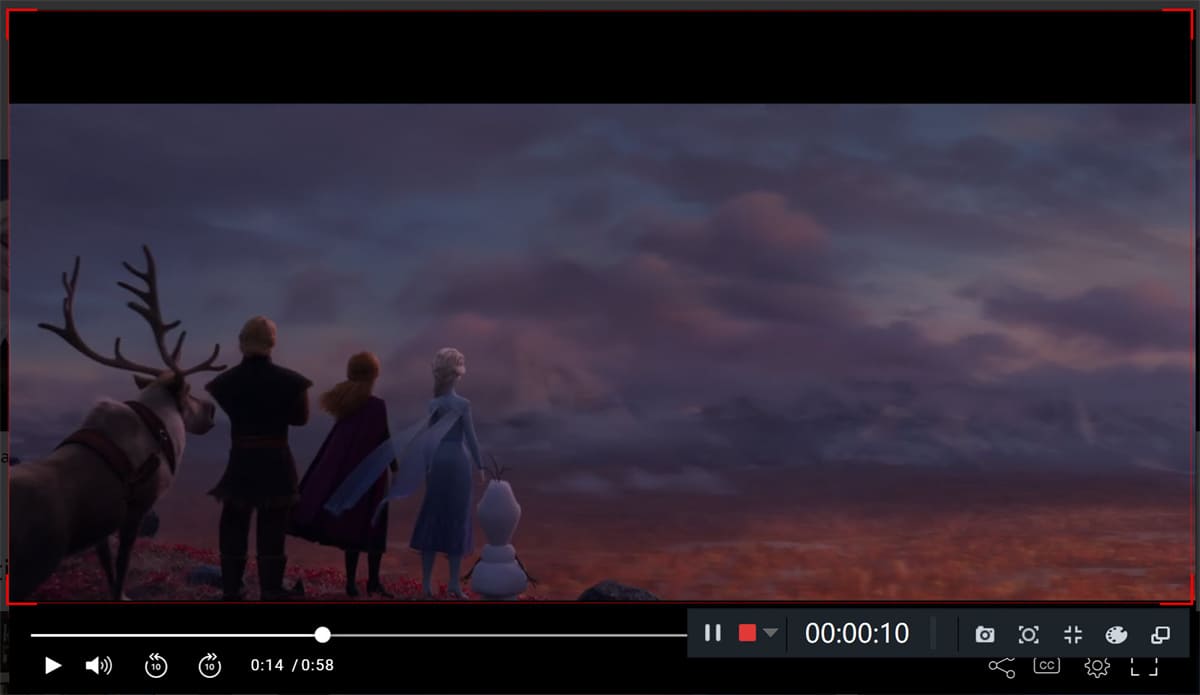
步驟5、查找錄製的 Disney+ 影片
錄製完成後,你就可以在「影片清單」菜單裡看到你剛剛錄製的視頻。
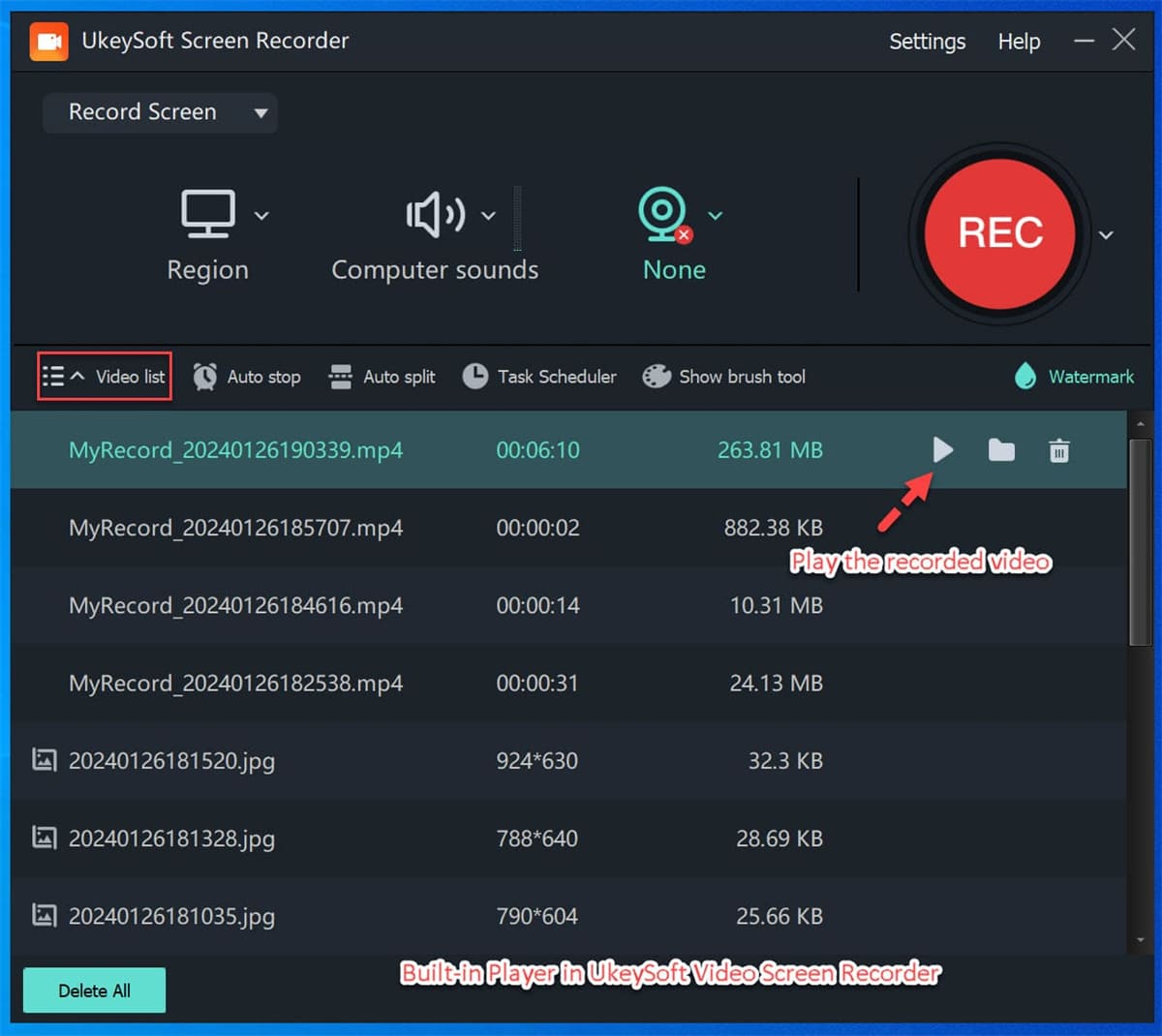
提示:你也可以根據你的效果在工具列裡剪輯或調整Disney+ 影片。
結論:
在這篇文章中,我們為您提供並且總結了兩種如何將Disney+ 電影/動畫片轉換為MP4的簡單方法,iMovieTool Disney+ 影片下載器可以輕鬆幫助你將Disney+ 影片轉為MP4/MKV並且永久儲存到你的裝置上,讓你隨時隨地離線觀看。相比於iMovieTool Disney+ 影片下載器,UkeySoft 螢幕錄影大師可能會更耗費時間,不過它以高質量的影片錄製是它的特點。我相信,你可能對iMovieTool Disney+ 影片下載器會更感興趣,因為它更方便更簡單。無論以哪種方式將Disney+ 影片轉換為MP4,只要適合你那就是最佳的方法。因此,趕快選擇你心儀的下載方式,快速將Disney+ 影片轉為MP4吧!
熱門解決方案
Comments
Sorry the comment has been closed.



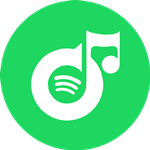

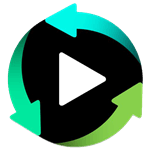
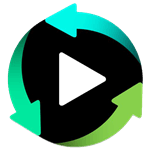
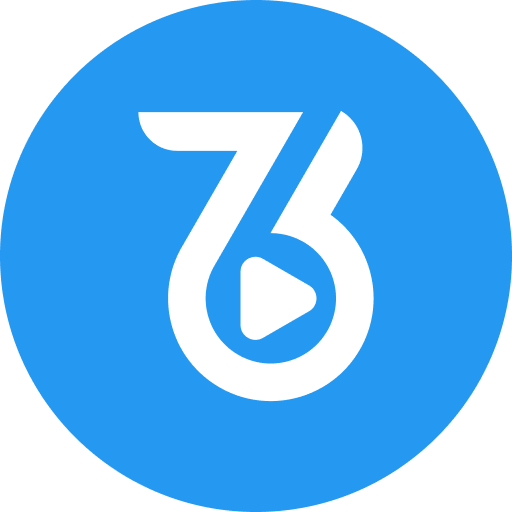
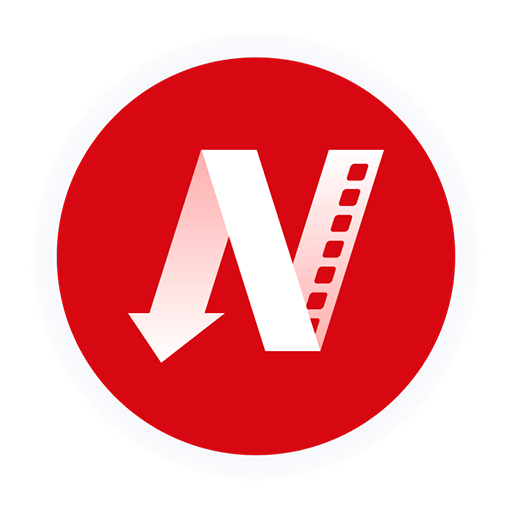
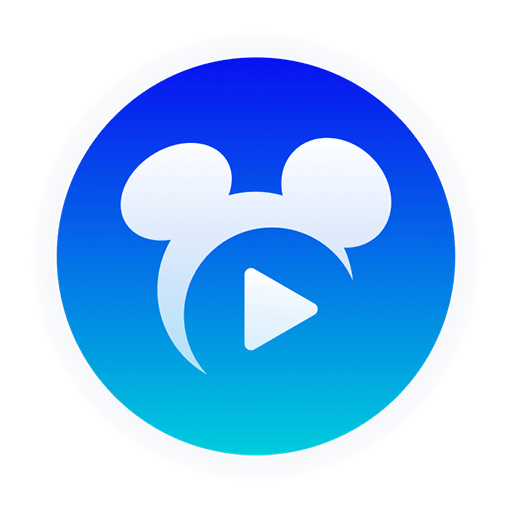



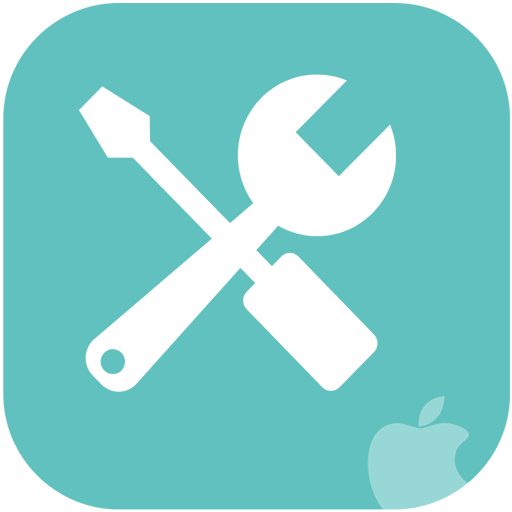
Comments are off!