由 Christnal更新於 January 16, 2025
想要在 Mac 上下载高畫質Netflix 電影/電視節目以便离线观看嗎?本文提供了5种有用的方法,可帮助您轻松地在MacBook/iMac 上下载 Netflix 影片,無需透過Netflix Mac 版 APP 也能下載海量影片至Mac電腦上。
儘管我們可以在Mac電腦上能透過瀏覽器在線觀看Netflix 電影/電視節目,但有的時候因為出門旅遊、搭飛機、無訊號的地方上,我們需要下載Netflix 電影/電視節目到Mac電腦以便隨時隨地觀看。眾所周知,如果想把 Netflix 影片下載到Windows 10/11電腦上很簡單,只需透過 Netflix App 就可以將Netflix 影片下載到Windows電腦了,但在 Mac 電腦上不能直接下載 Netflix 影片,因為 Netflix 公司沒有提供相容於 macOS 作業系統的App,要想將 Netflix電影/電視節目下載至Mac就需要尋找其他辦法了。不用擔心,透過這篇文章我將教你怎麼在 Mac 下載 Netflix 電影/電視節目五種有效的方法,希望幫助你擺脫 Netflix 對 Mac 電腦下載的限制,讓 Netflix 用戶也可以在 Mac 電腦中不受任何限制地離線觀看Netflix電影、劇集或電視節目。
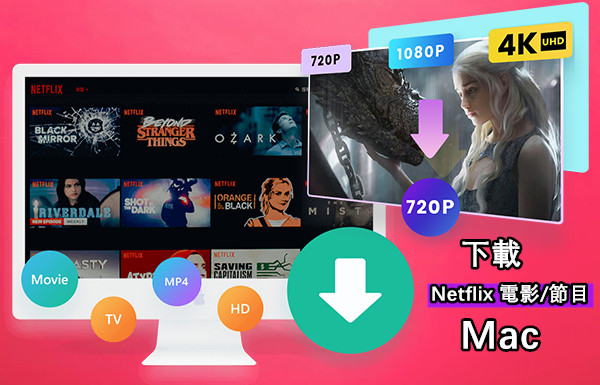
透過Netflix App下載電影/節目的裝置及作業系統需求:
- Netflix App for Windows: 只支援Windows 10和Windows 11的電腦(僅限無廣告 Netflix 方案)
- Netflix App for Android:只能相容於Android 4.4.2 或更高版本的 Android 手機或Android平板電腦
- Netflix App for iOS: 只能相容於iOS 9.0 或更高版本的iPhone、iPad
- Netflix App for Fire OS version: 適用於配備 Fire OS 版本 5 或更高版本的 Amazon Fire 平板電腦以及 Amazon Fire TV 設備
- Netflix App for TV: 您可以透過Netflix 應用程式在Netflix支援的智慧電視上觀看 Netflix 電影/節目,例如:亞馬遜 Fire TV/Stick、Apple TV、Chromecast、海信、LG、松下、TCL、飛利浦、Roku TV/Stick、三星電視、夏普、索尼、Vestel、Vizio等品牌的智慧電視。
從上面所列出Netflix支援的設備來看,我們可以看到 Netflix 官方並沒有提供 Mac 版應用程式,即使透過Netflix App下載了影片,也受到各種各樣的限制,下載的影片會在7天後過期,並且下載的影片只能在Netflix 官方應用程式中播放。對於 Mac 用戶來說,有沒有其他方法在Mac上下載Netflix電影/電視劇集嗎?
在Mac下载Netflix電影/電視節目的五种方法
如果你想將Netflix 影片下載到Macbook/iMac上離線觀看!請不要錯過這篇Netflix下載教程,我將為你介紹 5種在 Mac 上輕鬆下載 Netflix 影片的絕招,希望能像幫助我一樣幫你將Netflix 影片儲存至Mac電腦上,還能將下載的 MP4 Netflix電影/電視劇集傳輸到裝置隨時隨地觀看,即使完全沒有網絡的情況下還能觀看震撼的電影!事不宜遲,接下來讓我們一起學習 Netflix 影片下載的完整教程吧!
方法 1:使用專業Netflix下載軟體在Mac 批次下載高畫質Netflix 影片【簡單高效】
說到專業Netflix下載軟件,今天我推薦你使用專業的 iMovieTool Netflix 影片下載器,它是一款多合一的奈飛影片下載器,能夠下載Netflix的電影和電視節目。透過iMovieTool下載Netflix的影片能實現保留原畫質,提供多語言字幕選擇。用極快的速度幫你將Netflix高清電影/電視劇下載至Mac電腦上,讓你非常方便在任何無網路、無訊號的地方離線觀看Netflix影片。最關鍵的是即使是Mac用戶也可以下載Netflix 影片離線播放。
iMovieTool Netflix 下載器的特點:
- 能批量下載用極快的速度同時下載多部影片
- 下載後的Netflix影片能永久儲存到電腦
- 無需下載Netflix app,與Mac/Windows完美適配
- 保留高品質音頻,實現無損下載
- 同時保留原片字幕,提供多種語言選擇
- Netflix 官網直連登入,不存取任何個人資料,100%安全可靠的 Netflix 下載工具
步驟1. 登錄 Netflix 帳號
打開iMovieTool影片下載器後,選擇Netflix並且輸入你的Netflix帳號即可。
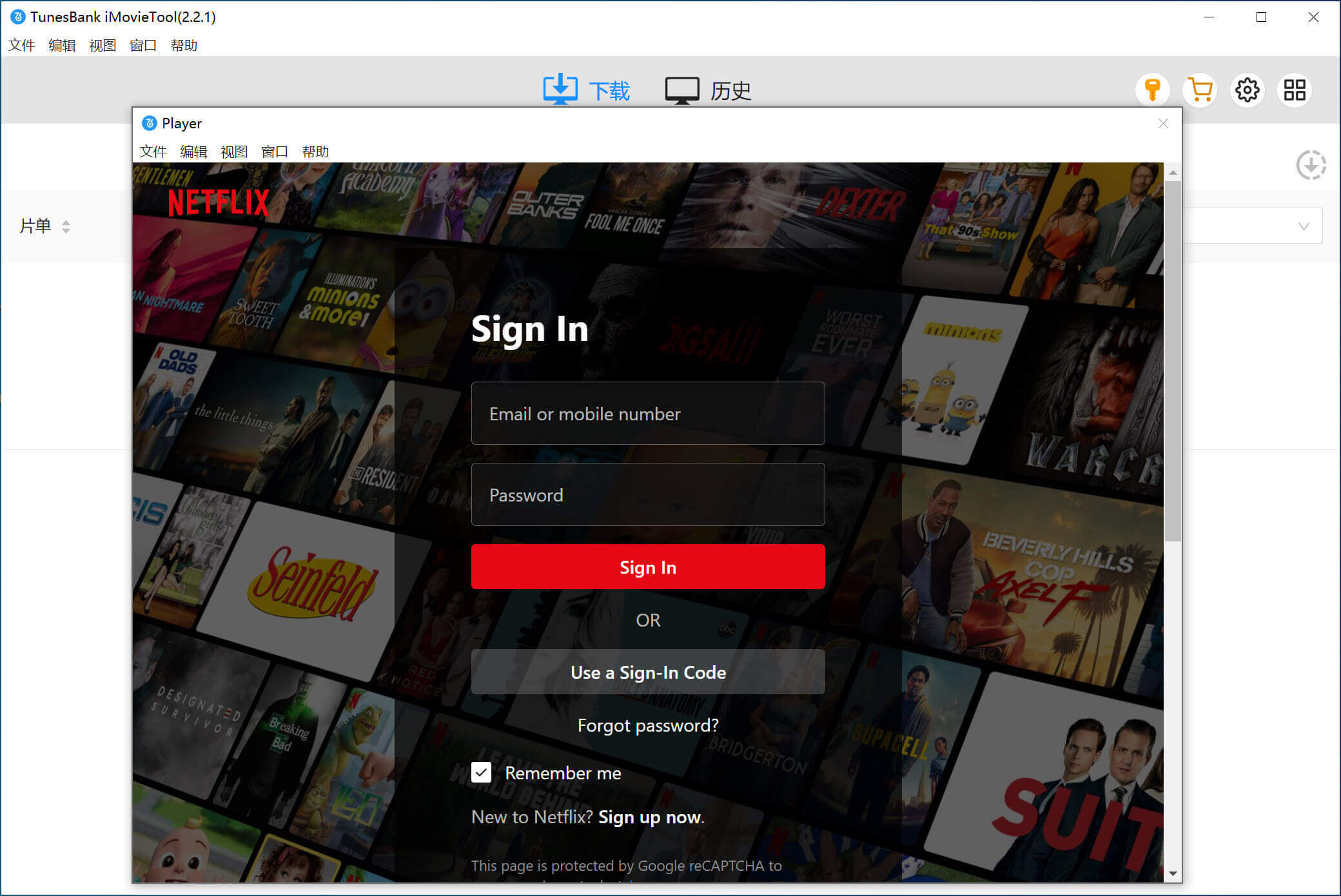
提示: 請不用擔心,我們的iMovieTool 影片下載器是100% 安全可靠的,用戶只是在軟體內建的Netflix 官網登錄帳戶,我們不會存取任何個人資料。
步驟 2. 直接搜索 Netflix 電影
登入Netflix帳號後你就可以在搜尋欄裡搜尋你想要下載的電影或電視節目,如果你想不起影片名,沒關係。你也可以在Netflix或在網頁瀏覽器中復制你想下載的Netflix視頻鏈接,接著再搜索欄裡粘貼連接便很快能搜到你要下載的影片。
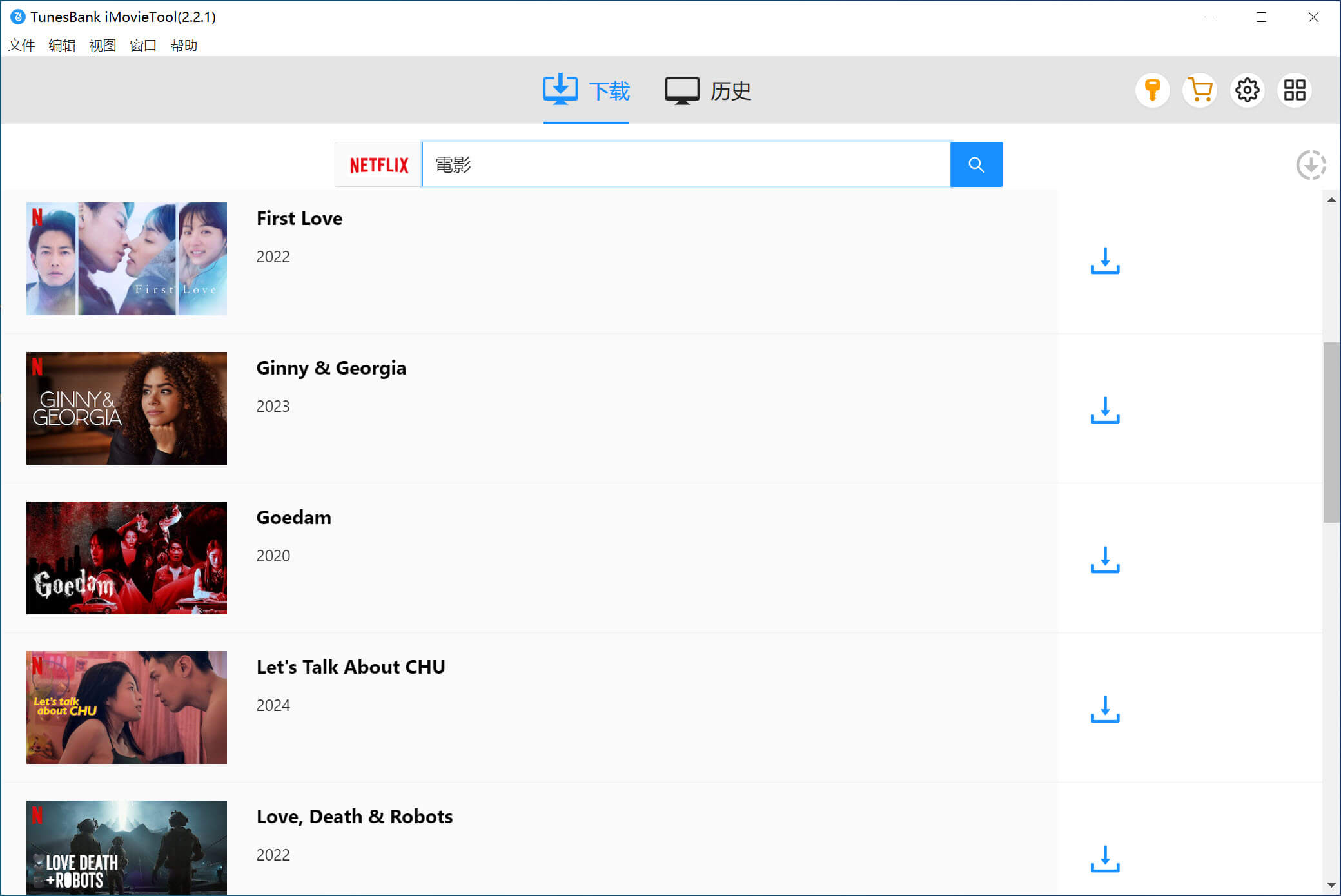
步驟 3. 設置 MP4 為輸出視訊格式
右上角打開【齒輪】設定頁面,我們可以看到可以選擇MP4或MKV作為輸出格式。我希望你選擇MP4,因為MP4適用於大部分電腦。另外,你還可以設定影片的下載速度的快慢、影片解碼器(H264或H265)以及影片的1080p和720p高清畫質。同時也提供你想下載的語言字幕和提供其他音頻語言。
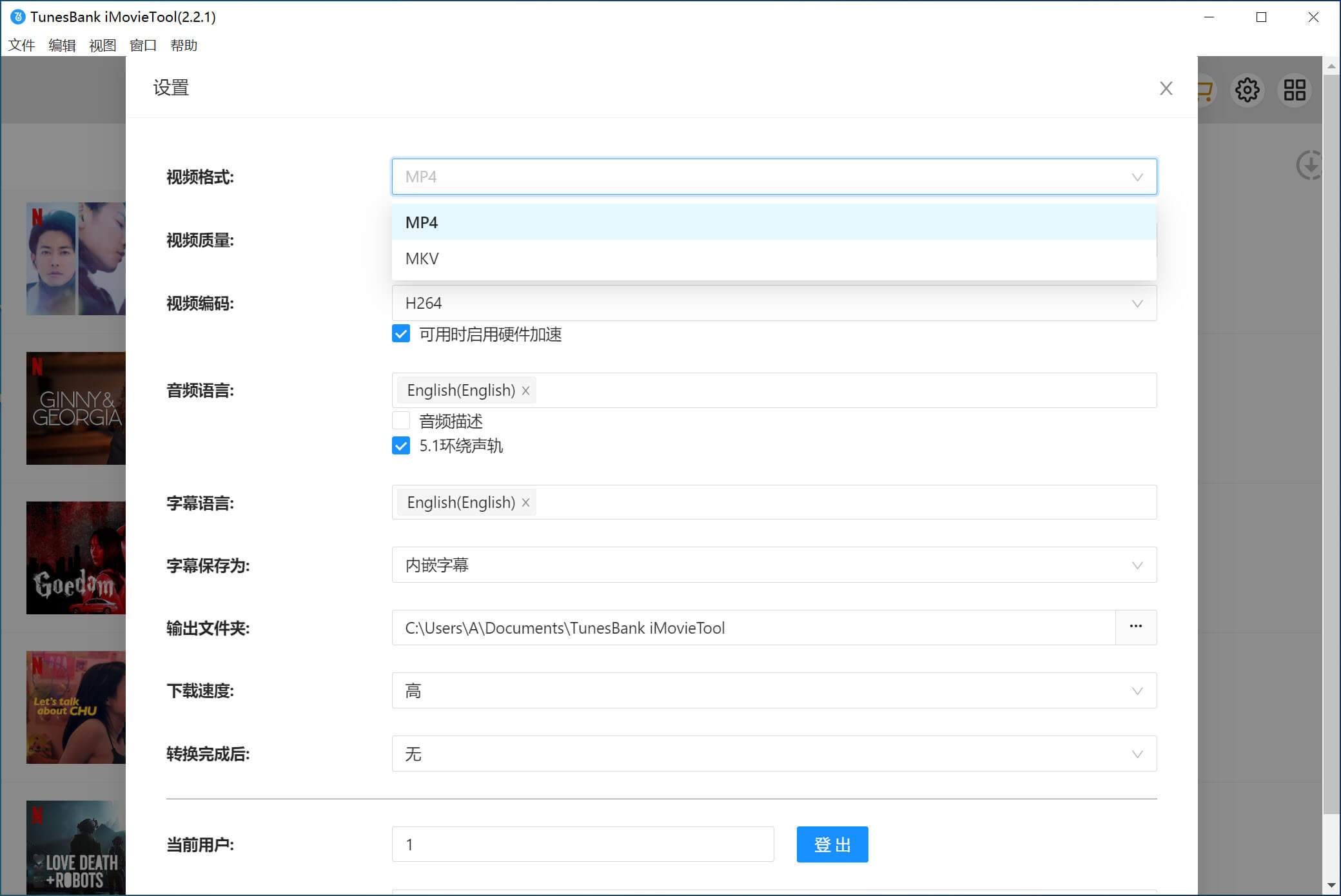
步驟 4. 開始下載Netflix影片到 Mac
設定完下載格式後,你就可以打開你想下載的影片並點擊【下載】,這樣就能吧Netflix影片下載到電腦上,同時你也可以下載多部電影或多集電視節目。
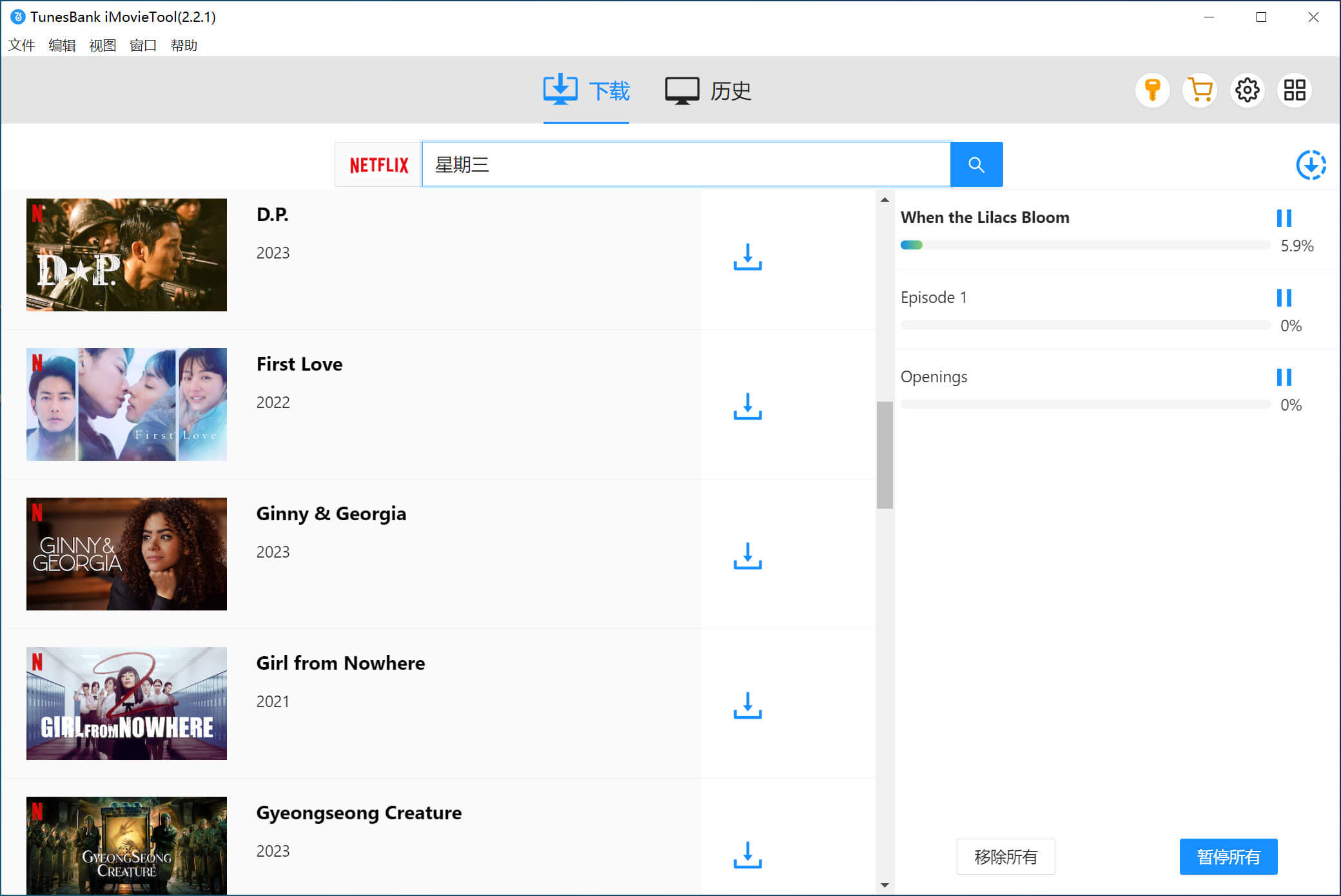
提示:在下載過程中,您還可以搜尋更多電影或電視節目進行大量下載。只需點擊搜尋影片結果右側的「下載」按鈕即可將所選影片添加至下載清單。

從 Netflix 下載連續劇或電視節目
如果您要下載 Netflix 連續劇或電視節目,系統會要求您在下載前選擇劇集。檢查完後,點擊【下載】按鈕將它們全部下載。
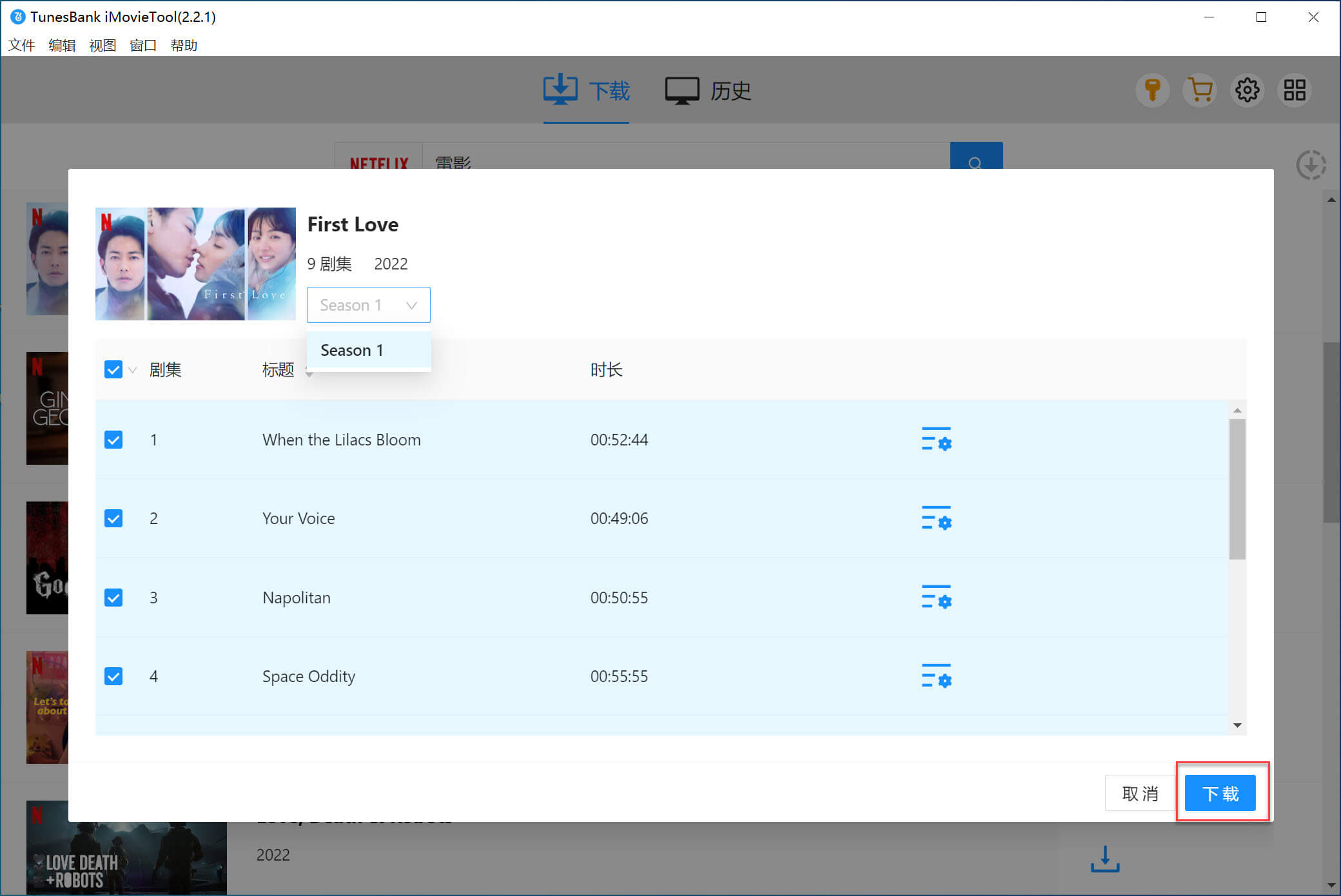
步驟 5. 查看下載的 Netflix 電影/電視節目
當下載的Netflix影片完成後,你就可以直接開啟歷史記錄,點選【輸出資料夾】就能看到你所下載的Netflix影片已經以MP4的格式已經儲存到你的電腦上。
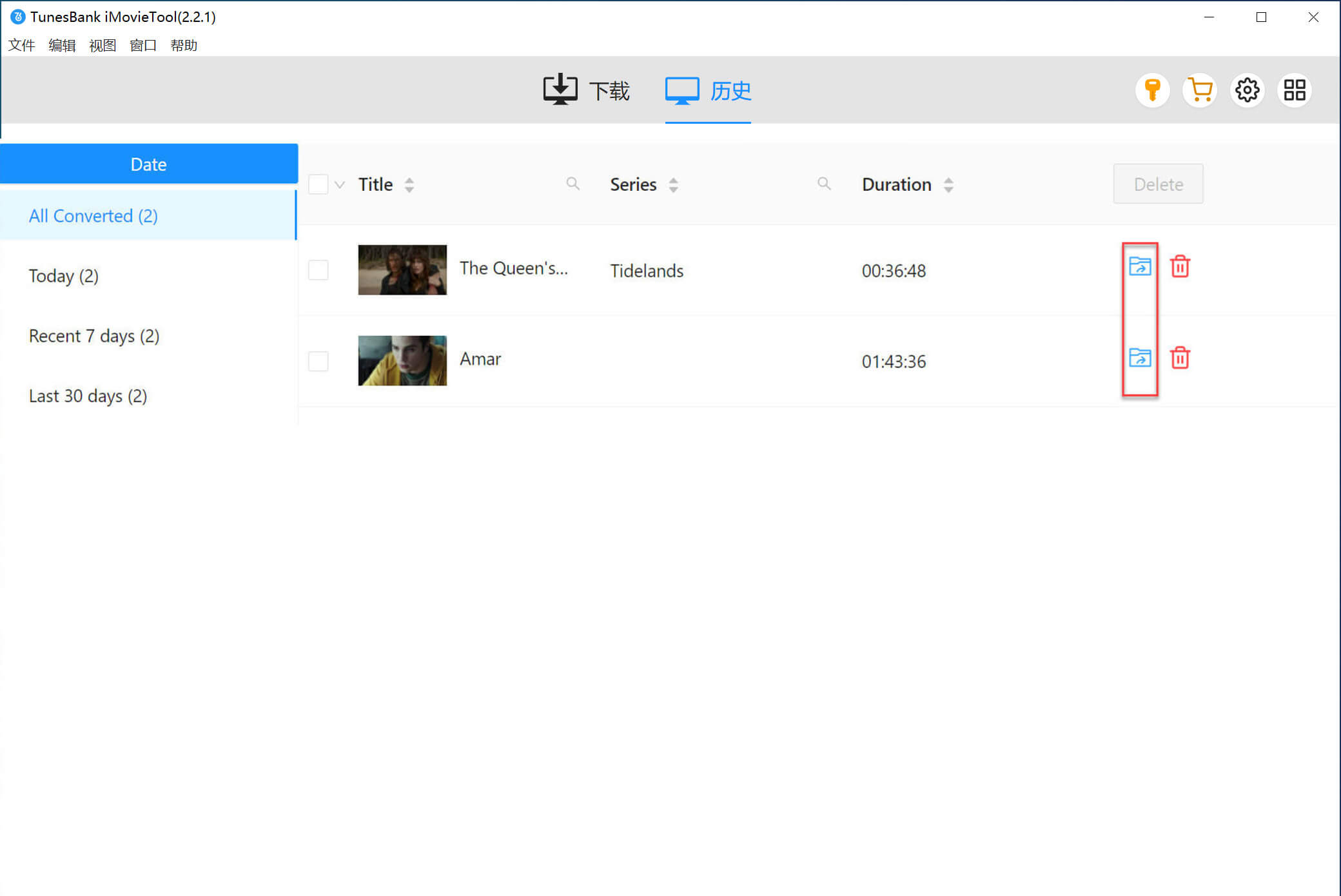
步驟 6. 在 Mac 離線觀看 Netflix 影片
當iMovieTool 影片下載器下載完Netflix影片後,無需網路也可以離線觀看Netflix影片,也不需開啟Netflix app。
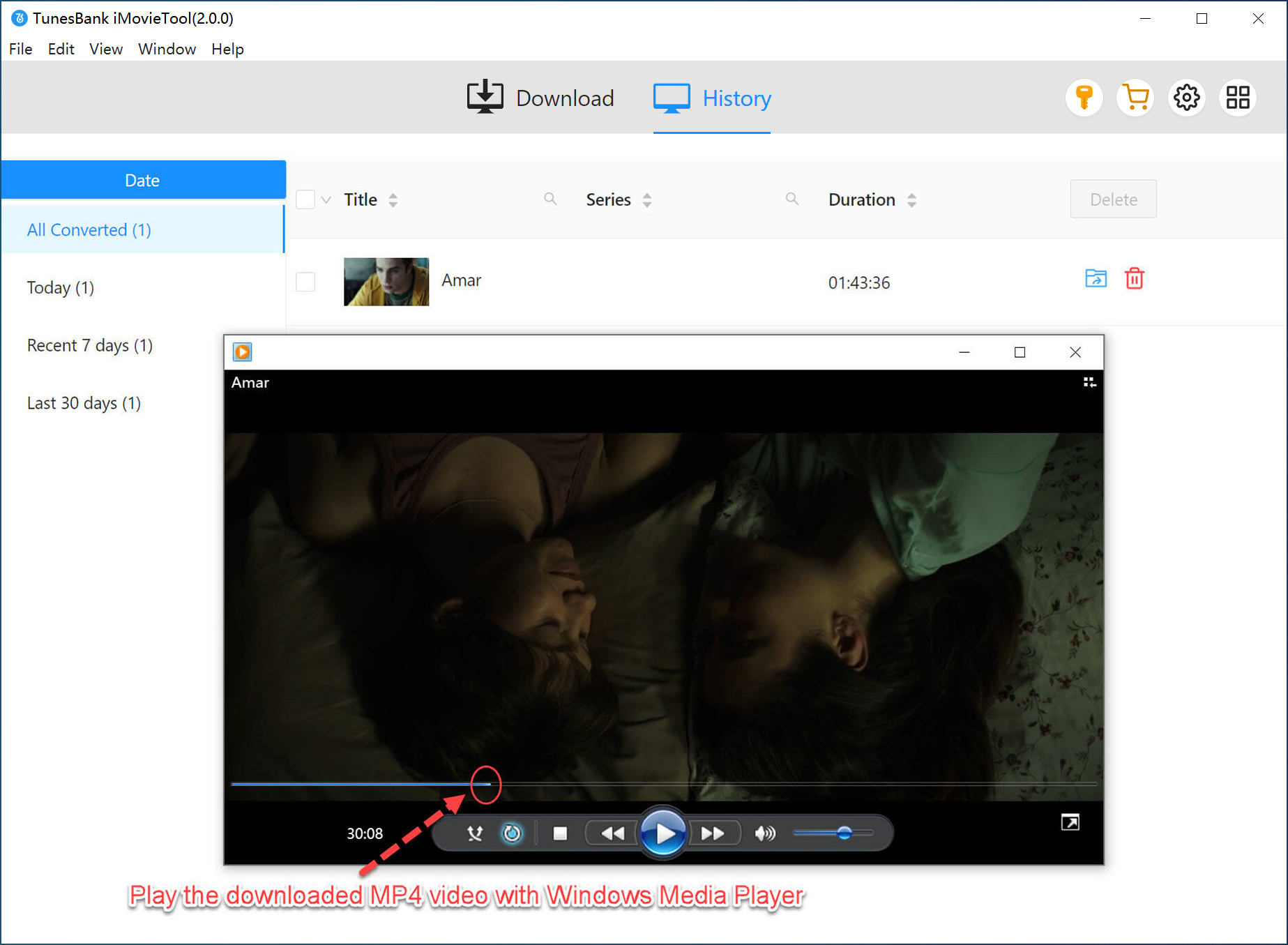
下載 iMovieTool Netflix Video Downloader 試用版本免費下載 Netflix 電影到你的 Mac 吧!
方法 2:安裝 Windows 作業系統在 Mac 下載 Netflix 電影/電視節目【只限Intel处理器】
你想在 Mac 上安裝 Windows系統嗎?那麼可以透過 Boot Camp來實現在 Mac 上使用 Windows 系統。不是所有蘋果設備都支援 Boot Camp,如果你的裝置CPU包含(M1、M2、M3)那麼就無法使用Boot Camp。只有(Inter)處理器才能夠支援。你可以透過【關於此 Mac】查詢來確認你的裝置是否支援Boot Camp。那麼,只需幾個步驟就能實現在 Mac/MacBook 下載 Netflix下載影片。讓我們繼續閱讀吧!
第一部分:在 Mac 上安裝 Windows 10 或 Windows 11 作業系統
在 Mac 上安裝 Windows 10 作業系統
要將 Windows 10 安裝到 Mac 電腦,你可以藉助 Mac 随附的 Boot Camp 輔助程式。BootCamp (中文叫「啟動切換輔助程式」),這是 Mac 系統自帶的一套軟體,簡單來說他就是蘋果專門設計讓用戶可以在 Mac 上分切硬碟的磁區,並且可以將 Windows 系統安裝在裡面。
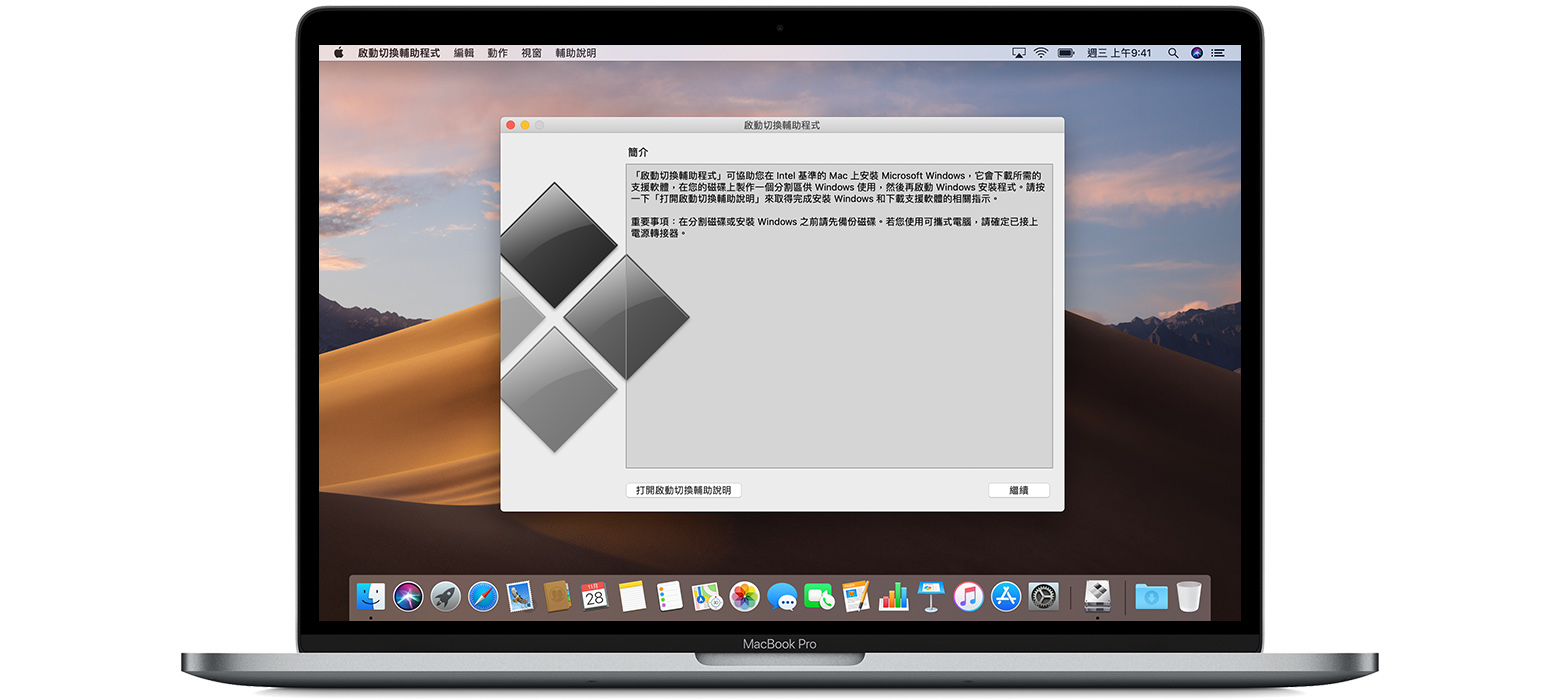
接下來讓我們一起學習在 Apple Mac電腦上安裝並使用 Windows 10 作業系統的纖細教程:
準備工作及所需工具:
配備 Intel 處理器的 Mac
一個至少 16GB 的 USB 隨身碟或移動硬盤(速度越快的越好)
Mac 啟動磁碟上有 64 GB 或更多可用儲存空間
Windows 10 ISO 檔案
先將重要檔案、文件、照片備份到外接硬碟(很重要!)
步驟 1. 下載 Windows 10 ISO 檔案
開啟 Mac 電腦並插入 USB 隨身碟或外接硬碟。在 Microsoft 官方網站下載頁面將 Windows 10 ISO 檔案下載 到 USB 隨身碟或具有至少 16GB 空間的外接硬碟。
步驟 2. 使用 BootCamp 建立 Windows 分割區並安装 Windows 10
Windows 10 ISO 下載完成後,在 Mac 電腦打開 Finder 視窗,然後前住「應用程式」→「工具程式」,雙擊鼠標開啟「Boot Camp 輔助程式」。然後,按照螢幕上的說明建立 Windows 分割區。
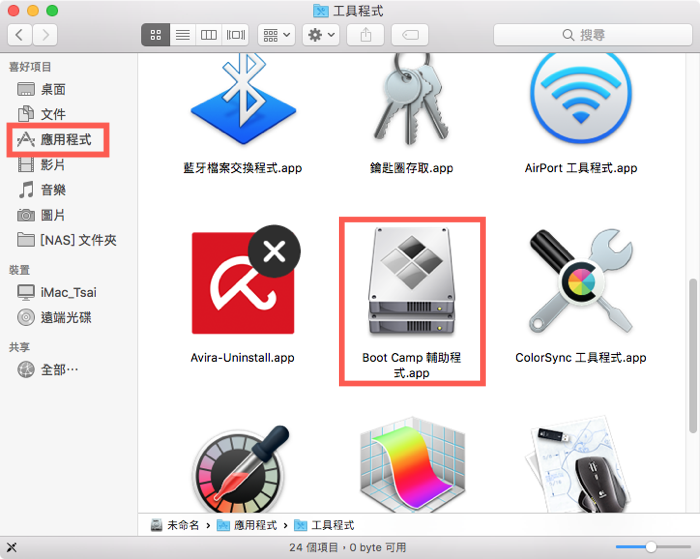
接著會出現一些簡單的說明,請按「繼續」。
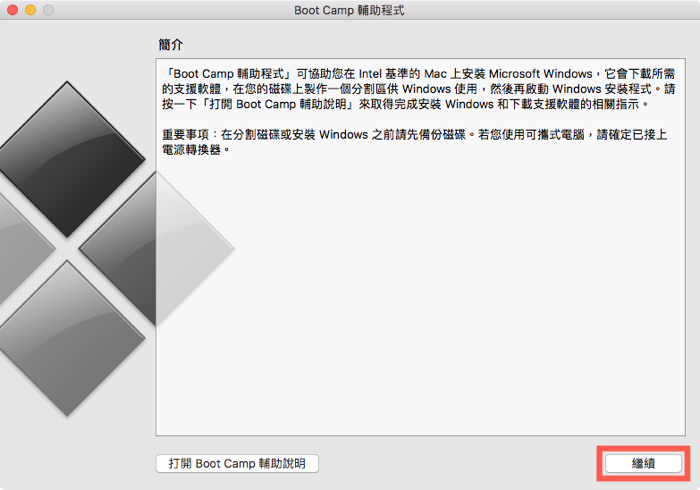
如下截圖所示:
第一個選項是幫我們製作可開機的 USB 隨身碟並將 Windows 系統的安裝檔都複製進去。
第二個選項是下載驅動程式等支援軟體,
第三個選項是安裝 Windows。如果你的 Mac 原本就有安裝過 Windows,那最下面的步驟就會變成「移除 Windows 10 或以上版本」之類的功能,必須先移除之後才能再安裝。
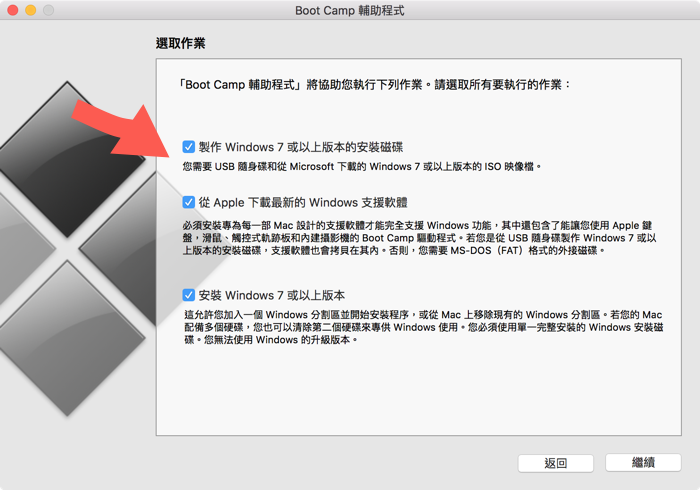
步驟 3. 此時請先選取事先下載好的 Windows 系統安裝用的ISO 影像檔、再點選 USB 隨身碟,最後再按「繼續」。接著便會開始複製檔案到隨身碟並下載一些必備的支援程式。
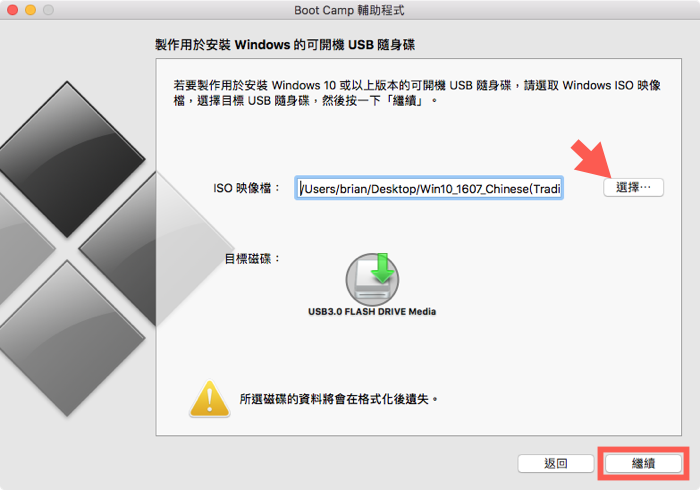
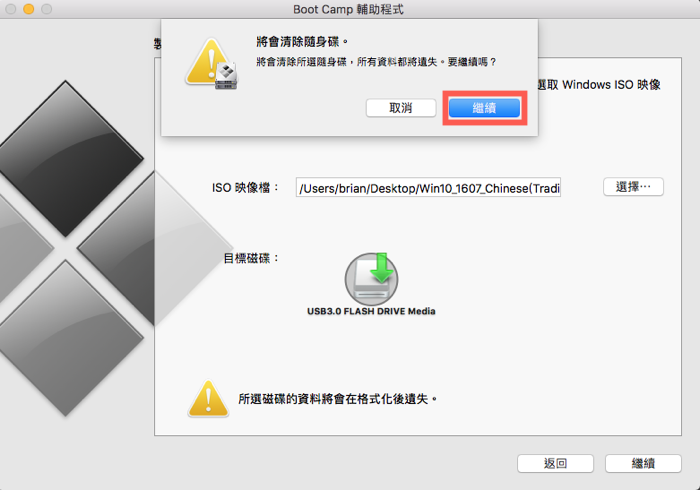
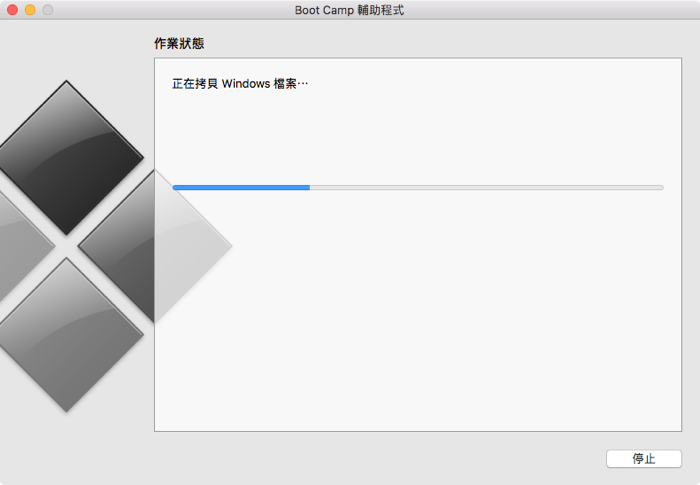
步驟 4. 使用啟動切換安裝程式建立 Windows 分割區
複製完檔案、製作好可開機的 USB 系統安裝隨身碟後,接著會出現一個硬碟分割畫面,請依照你的電腦硬碟使用狀況,分割一個較適當的硬碟空間給 Windows 系統使用,一般來說至少 40GB 以上空間才會比較夠用。如果系統要求您設定 Windows 分割區的大小,請設定滿足您需要的分割區大小,因為以後無法變更其大小。
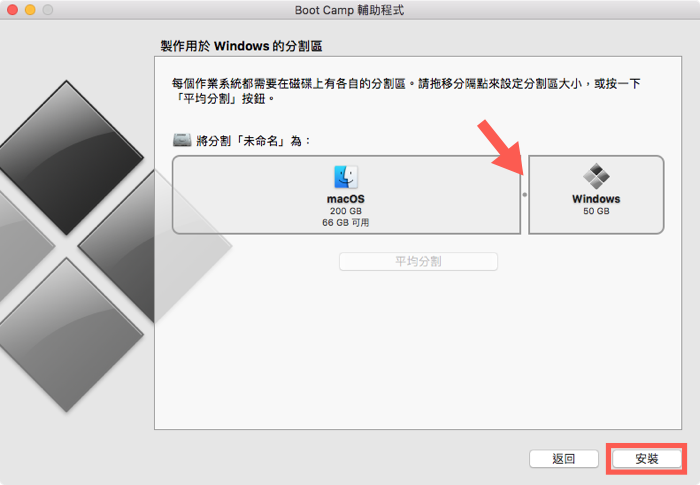
步驟 5. 格式化 Windows (BOOTCAMP) 分割區
啟動切換安裝程式完成後,您的 Mac 將重新啟動並進入 Windows 安裝程式。通常,安裝程序會自動選擇並格式化 BOOTCAMP 分割區。
步驟 6. 在 Mac 上安裝 Windows 10
點擊「下一步」並按照螢幕上的說明在 Mac 上安裝 Windows 10。安裝後,您的 Mac 將在 Windows 中啟動並打開「歡迎使用啟動切換安裝程式」視窗。按照螢幕上的說明進行操作。
步驟 7. 在 Mac 上啟用 Windows 10
安裝後,只需重新啟動 Mac 即可輕鬆在 macOS 和 Windows 之間進行切換。在電腦啟動過程中按住 Option 鍵可在 Windows 和 macOS 之間切換。
相關閱讀:如何在 Mac 上通过【启动Boot Camp转换助理】安装 Windows 10
在 Mac 上安裝 Windows 11 作業系統
步驟 1.下載ISO文件
在 Macbook 電腦,首先 Microsoft 官方網站下載頁面下載 Windows 11 ISO ,點選下載按鈕下載 ISO 檔。
請閱讀相關教程:如何下載 Windows 11 ISO 檔
步驟 2. 將 U 盤插入 Mac 電腦
將 U 盤插或其他 USB 移動硬盤插入 Ma c電腦的USB端口,然後打開 Boot Camp 並點擊繼續。
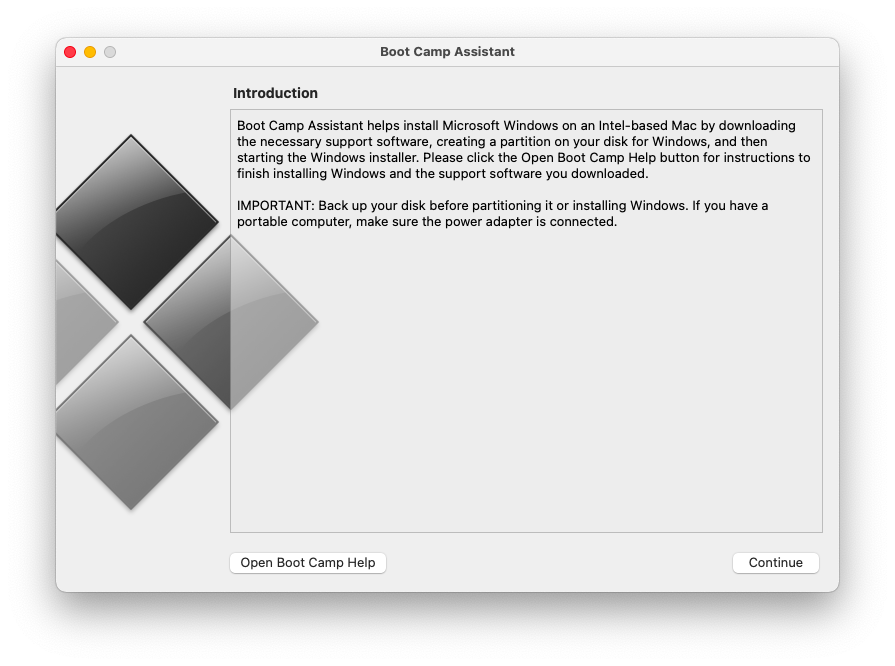
步驟 3. 了解完介紹內容點擊繼續。
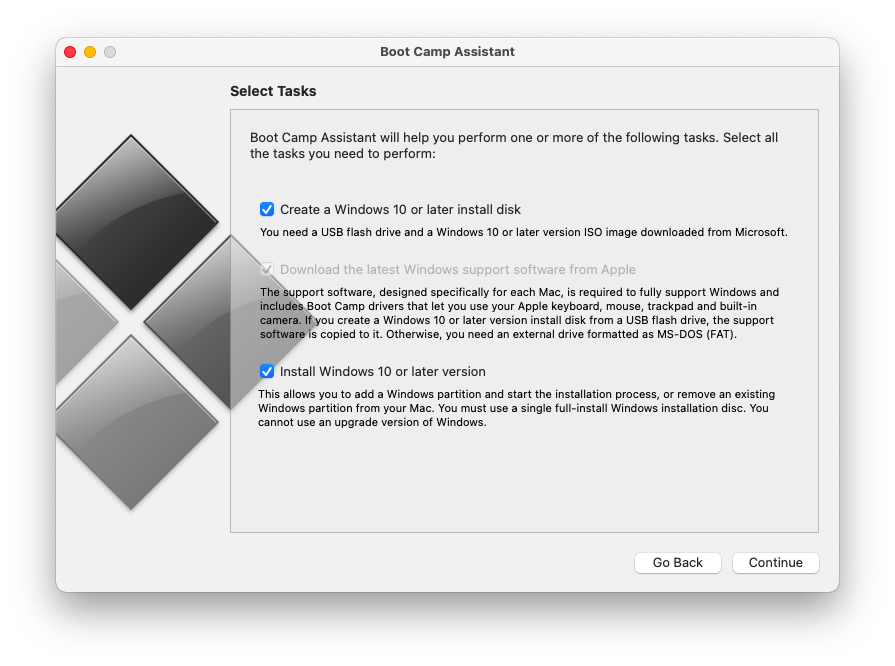
步驟 4. 選擇你所下載的ISO檔案安裝到你所建立的磁碟上。
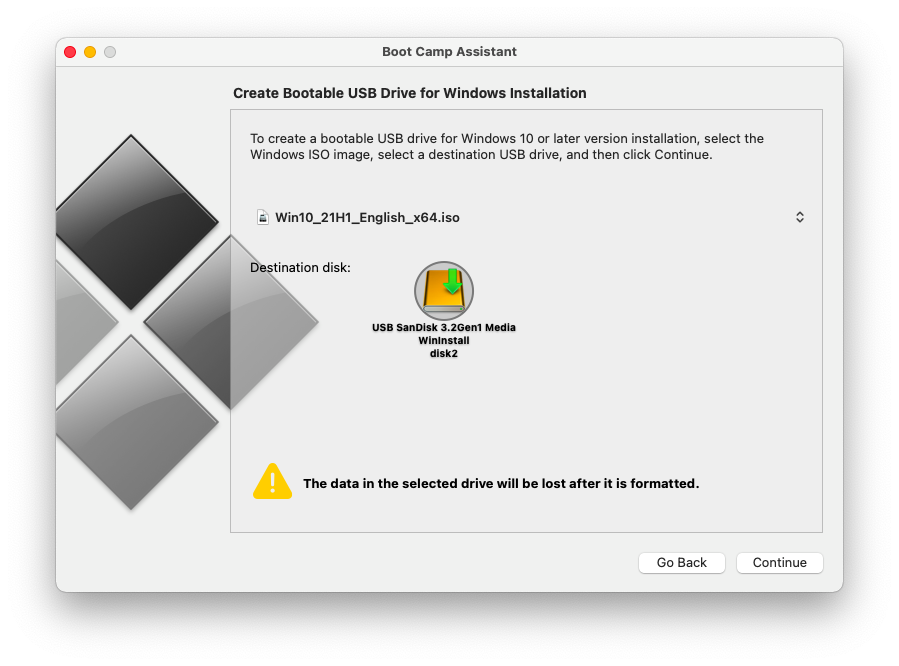
步驟 5. Windows建立分割區
為 Windows 建立分割區,拖曳圖示來設定分割區的大小,設定完點擊安裝即可。
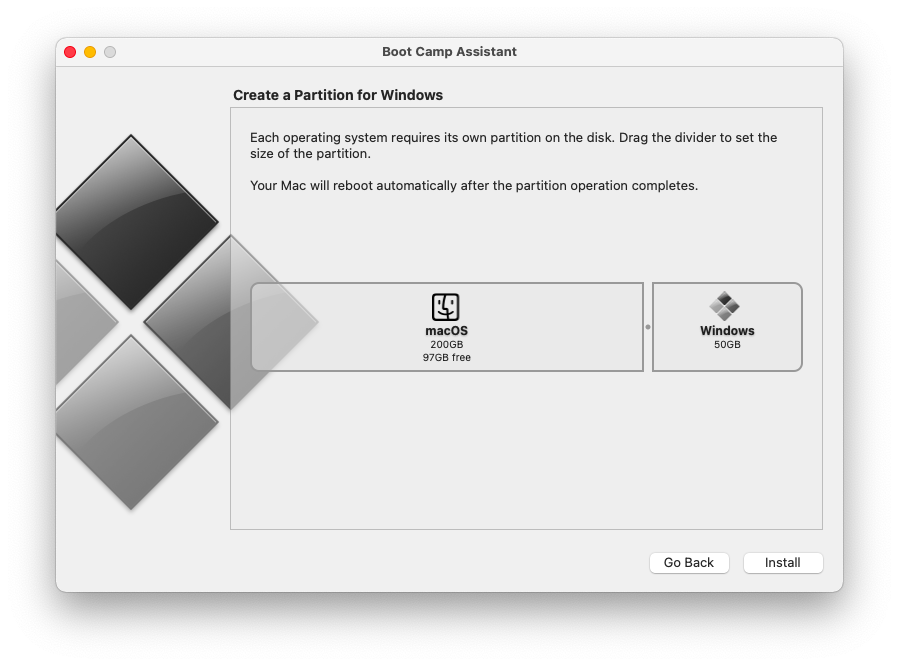
步驟 6. 安裝完ISO檔案後,你的電腦就會重新啟動,你就可以進行在 Mac電腦啟動Windows系統安裝。
步驟 7. 關閉並重啟 Mac電腦,開機的時候按住【Option】鍵,屏幕會顯示選擇進入系統的界面,請選擇 Windows 進入 Windows 11 作業系統。
第二部分:在 Mac 上啟用 Windows 作業系統並下載 Netflix App
步驟 1. 成功安裝Windows系統後,你就可以在 Microsoft Store下載 Netflix app。
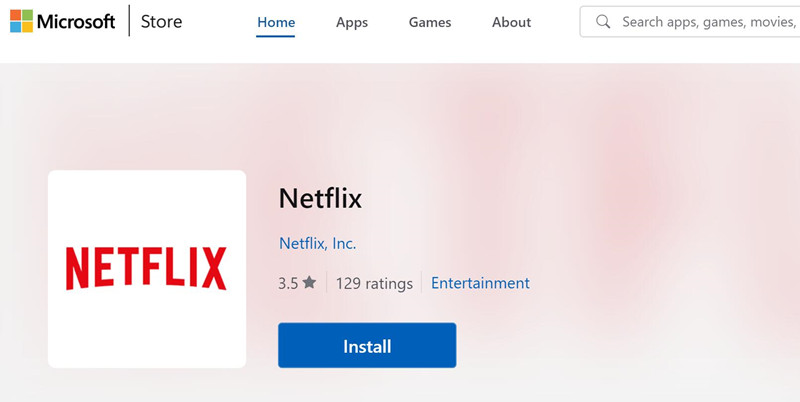
步驟 2. 登入 Netflix 帳號,選擇你想要下載的 Netflix 影片即可將 Netflix 電影/節目下載至你的 Macbook 上離線觀看了。
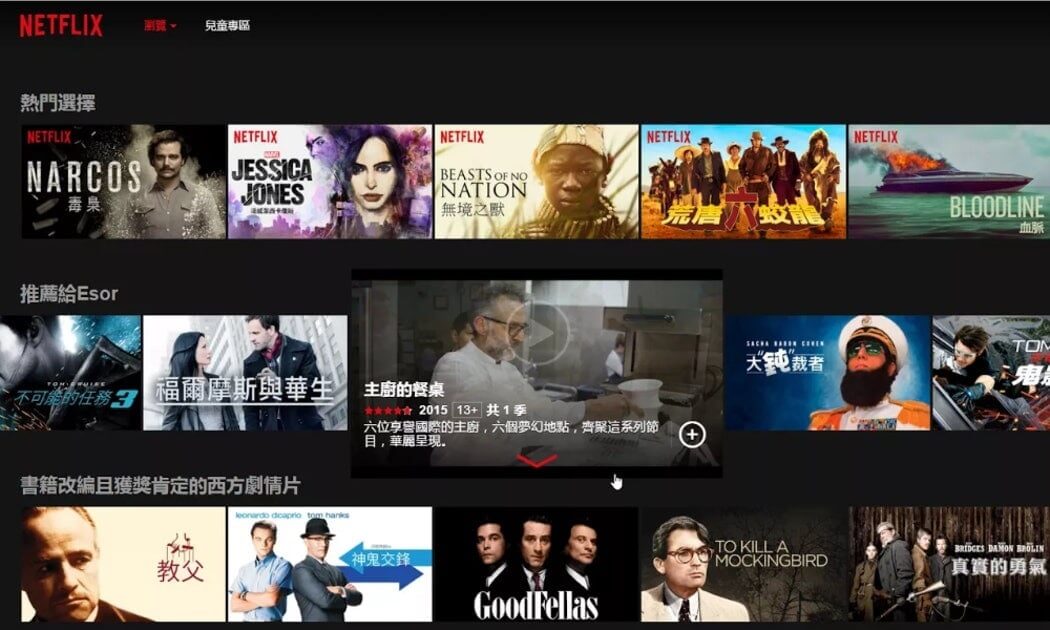
方法 3:安裝 Windows 虛擬機在 Mac 下載 Netflix 電影/電視節目【只限Intel处理器】
我們也可以透過嘗試在 Mac 上安裝 Windows 虛擬系統,就能在 Mac下載Netflix影片供離線觀看(在Windows虛擬系統下)。不是所有的Mac電腦都能下載Windows虛擬系統,只限於【Intel處理器】。可以檢查清楚自己的Mac處理器。那麼在虛擬系統上下載會不會損耗畫質?下載後的影片也會保留原畫質以及原始音頻。不過在下載前我將告訴你下載Windows虛擬系統後受到的影響(下載過程複雜、影響Mac的工作效能、只能在Netflix上觀看影片)
第一部分:透過 Parallels Desktop 在 Macbook 上安裝 Windows 虛擬系統
步驟 1. 在 Mac下載 Parallels Desktop,並在下載專案找到 Parallels Desktop 開始安裝。
步驟 2. 在【安裝輔助程式】介面點選安裝,依照指示等待 Parallels Desktop 安裝完成。
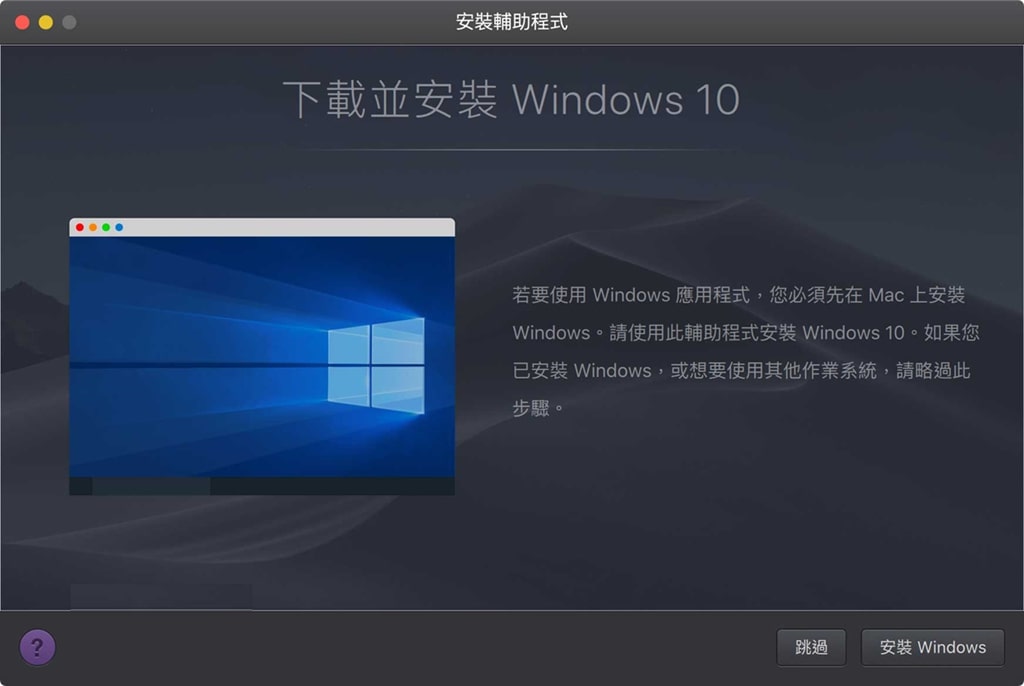
第二部分:透過 Windows 虛擬機安裝 Netflix App 並下載影片
步驟 1. 在 Mac 上成功安裝 Parallels Desktop 後,就可以從 Microsoft Store 下載 Netflix 應用程式並安裝載有 Windows 虛擬系統的 Macbook上了。
步驟 2. 打開 Netflix App ,登入帳號並下載 Netflix 影片,這樣你就可以在 Mac 上離線觀看 Netflix 電影、電視節目了。
方法 4: 將 Netflix iOS APP安裝在Mac 下載 Netflix 影片【只限M1/M2/M3 芯片的Mac】
我們都清楚Mac可以運行IOS應用程序,所以我們可以透過 Netflix iOS APP安裝在 Mac/MacBook 上以實現 Netflix 影片下載,不過要注意你的設備要搭配(M1/M2/M3)處理器並且是 macOS Big Sur 11.2. 3 或更早版本才能運行。因此我們要準備一部已下載好Netflix的iPhone或iPad。如果你想在Mac/MacBook上觀看Netflix影片,那麼讓我們按照下面的步驟行動吧!
第一部分:透過 iMazing App 在 MacBook 安裝 iOS 版 Netflix APP
步驟 1. 首先下載 iMazing App 到 Mac/MacBook上,安裝並開啟它。
步驟 2. 使用USB線進行Mac/MacBook與iPhone/iPad的連接。
步驟 3. 連線成功後,點選左側選單上的【應用程式】,再點選【管理應用程式】並開啟【資料庫】你就會看到你在IOS裝置上已下載的應用程式。
步驟 4. 找到 Netflix 應用程式後雙擊開啟【Netflix】並點擊【匯出IPA】。

步驟 5:匯出完畢後開啟IPA檔案在Mac/MacBook安裝app,然後就可以開啟Netflix。
第二部分:透過 iOS 版 Netflix APP 將影片下載至 Macbook 上
步驟 1. 在 Macbook 打開 iOS 版 Netflix APP
步驟 2. 在iOS 版 Netflix APP 中登入你的 Netflix的帳號
步驟 3. Netflix 帳號後,在App 中 搜索並下載你想要的 Netflix 影片,這樣就可以在 Mac 離線離線觀看 Netflix 影片。
方法 5:透過螢幕錄製工具將 Netflix 影片儲存在 MacBook 上
我想大家應該會有一個疑問,Netflix上的影片並不是都能下載,那麼能把 Netflix 的影片錄製到 MacBook 上長期保存觀看嗎?我的答案是肯定的。雖然過程有點消耗時間,但確實很有用處的。透過專業的 Netflix 錄製工具就能將 Netflix 影片錄製成 MP4 檔案,這樣便可以將影片儲存到 Macbook 上離線觀看。
UkeySoft 螢幕錄影機是一款很專業且有用的錄製工具,不僅能錄製Netflix影片還能錄製錄製來自 YouTube的影片。如果你沒時間觀看即時直播你也能透過UkeySoft 螢幕錄影機錄製直播以便觀看。你擔心因為突然黑屏或卡頓問題錄製失敗嗎?那我告訴你不用擔心,UkeySoft 螢幕錄影機很穩定且不會黑屏。它能錄製螢幕裡的所以內容,同時具有擷取功能、選用螢幕錄製區域和編輯功能。
UkeySoft 螢幕錄影機的特點:
- 能錄製 Macbook 螢幕的所有內容 - 影片、影音、活動記錄
- 在Mac上以高清的畫質錄製 Netflix 影片
- 將 Netfix 影片錄製成MP4、MOV、M4V、AIV、FLA 視訊格式
- 具有擷取功能、選用螢幕錄影區域和編輯功能
- 可從 Netflix 應用程式或 Netflix 網絡播放器中錄製影片
步驟 1. 下載、安裝並打開 UkeySoft 螢幕錄影機
在Macbook上下載UkeySoft 螢幕錄影機,然後安裝並雙擊啟動UkeySoft 螢幕錄影機。就能看到螢幕錄影機功能,點選開始錄製。
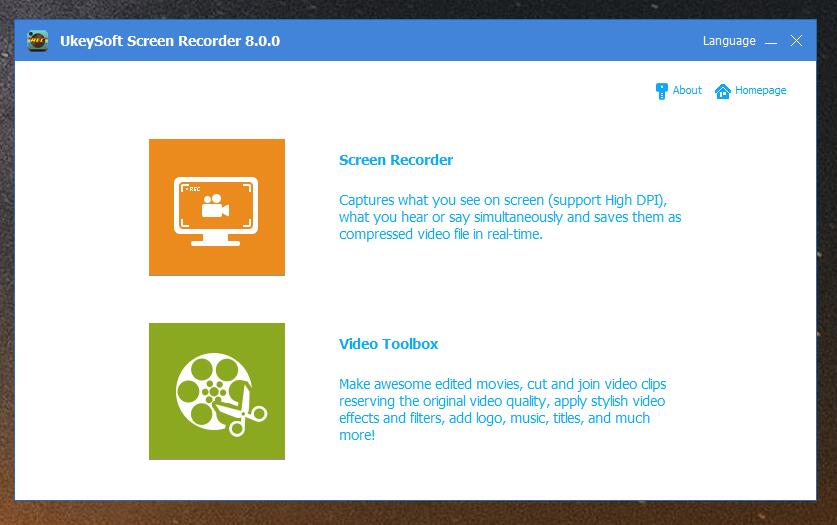
步驟 2. 打開要錄製的 Netflix 影片
在 Netflix 應用程式或 Netflix 網絡播放器中打開要錄製的影片
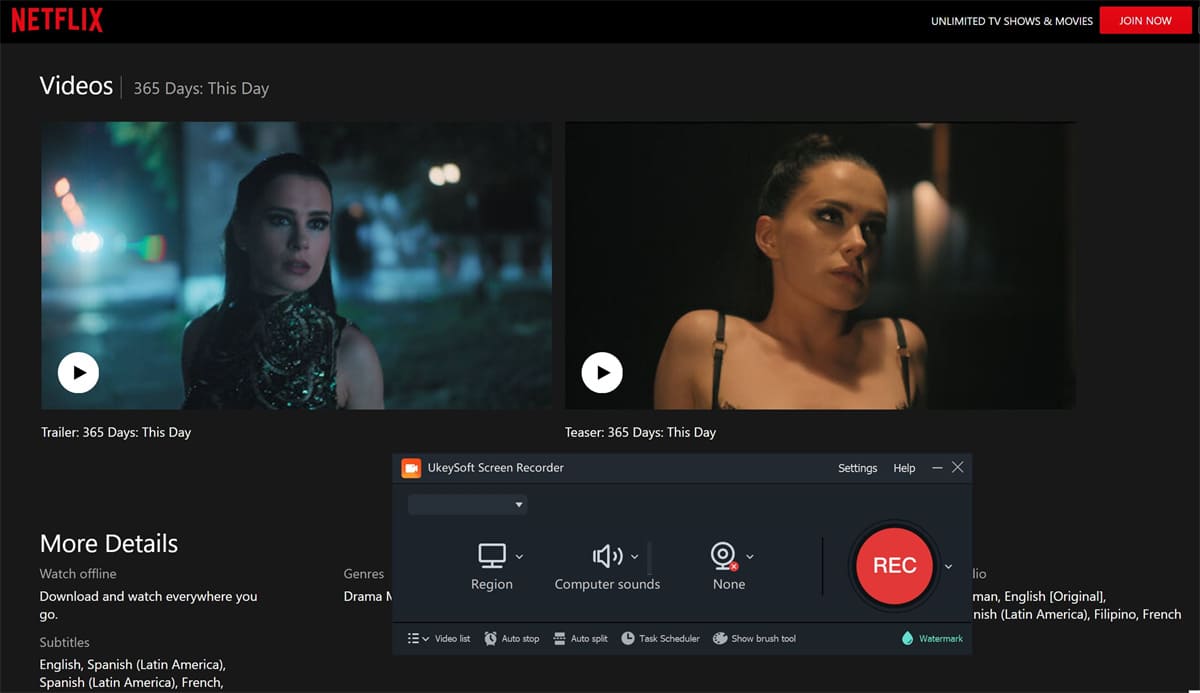
步驟 3. 設定錄製影片的區域
選擇錄製區域,可選擇錄製全螢幕、固定區域、自訂區域。那我們可以選擇裁剪螢幕控制你想要錄製 Netflix影片的區域大小。
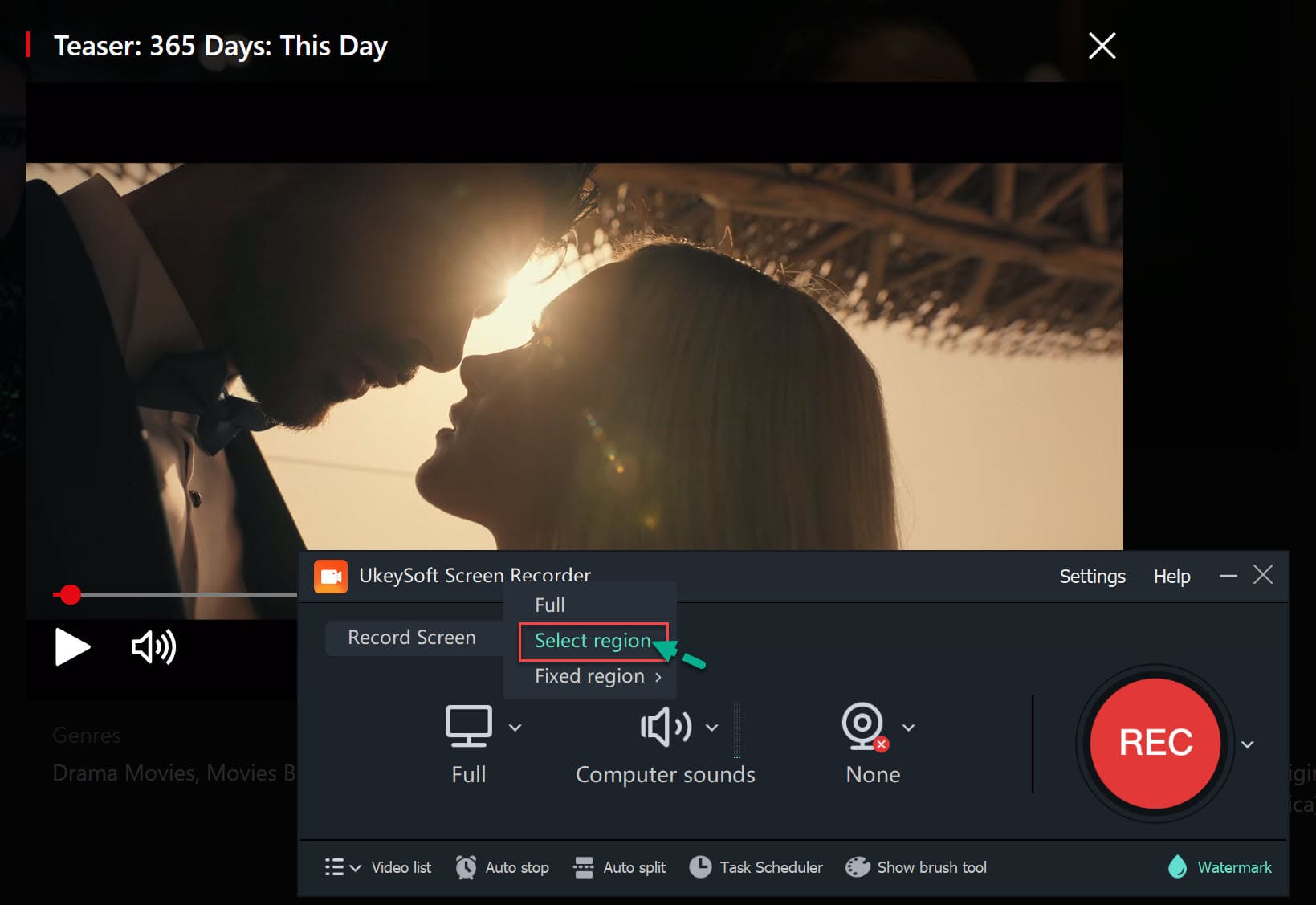
步驟 4. 選擇錄製音訊
當我們選擇聲音頻道時,因為我們錄製Netflix影片的音頻,所有我們要選擇【電腦聲音】。
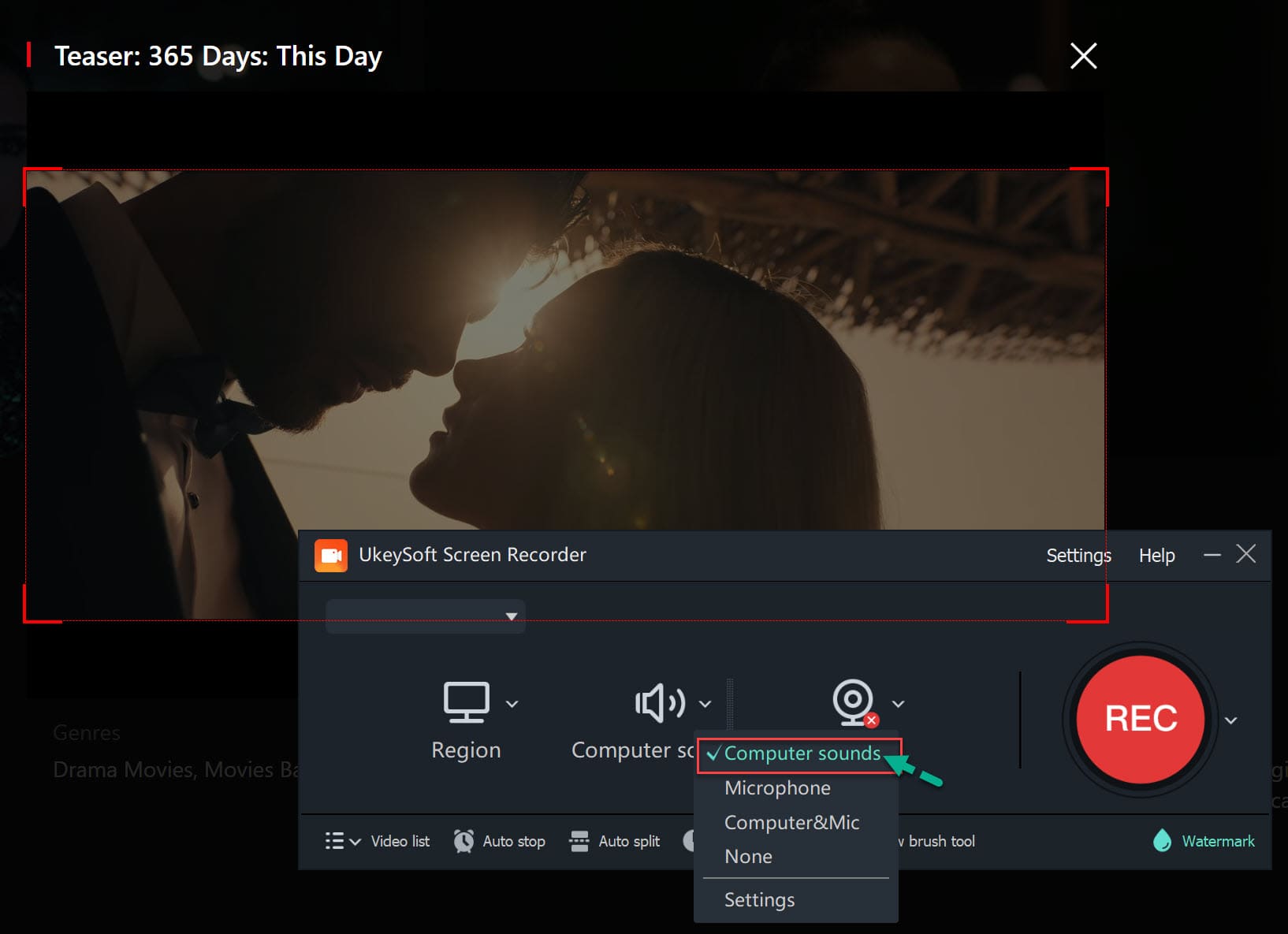
步驟 5. 設置影片輸出格式 - MP4
我們可以在設定裡自訂影片的參數和輸出格式,點選【影片】選項,選擇高品質並選擇MP4為輸出格式。
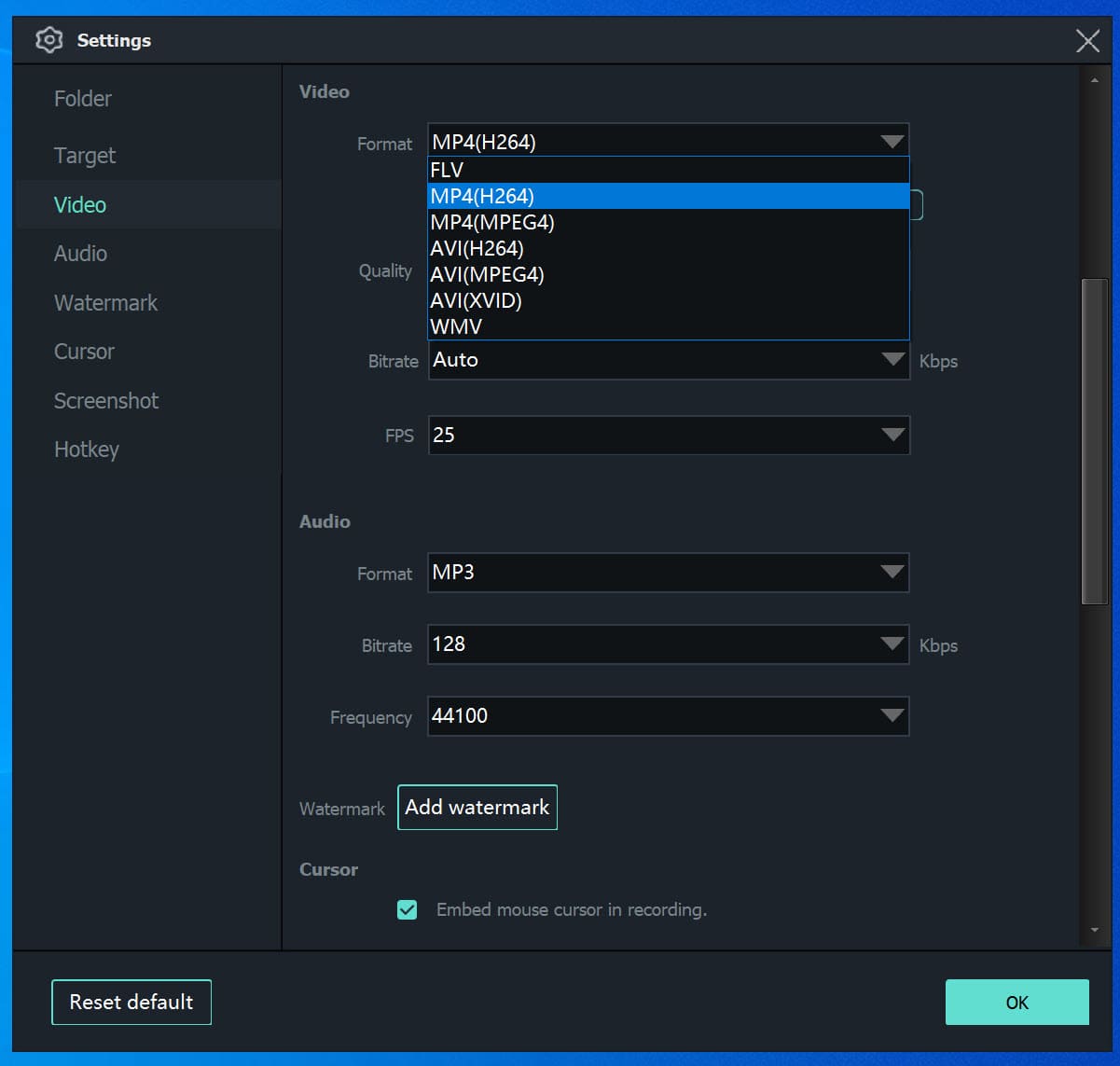
提示:在設定選項中你可以自己根據需要將其更改為您熟悉的熱鍵,以便於你的錄製工作。
步驟 6. 開始錄製 Netflix 影片
全部設定完成後就可以開始錄製,打開Netflix選擇你想要錄製的影片,可以透過剛剛設定的熱鍵進行快速開始錄製和結束錄製。
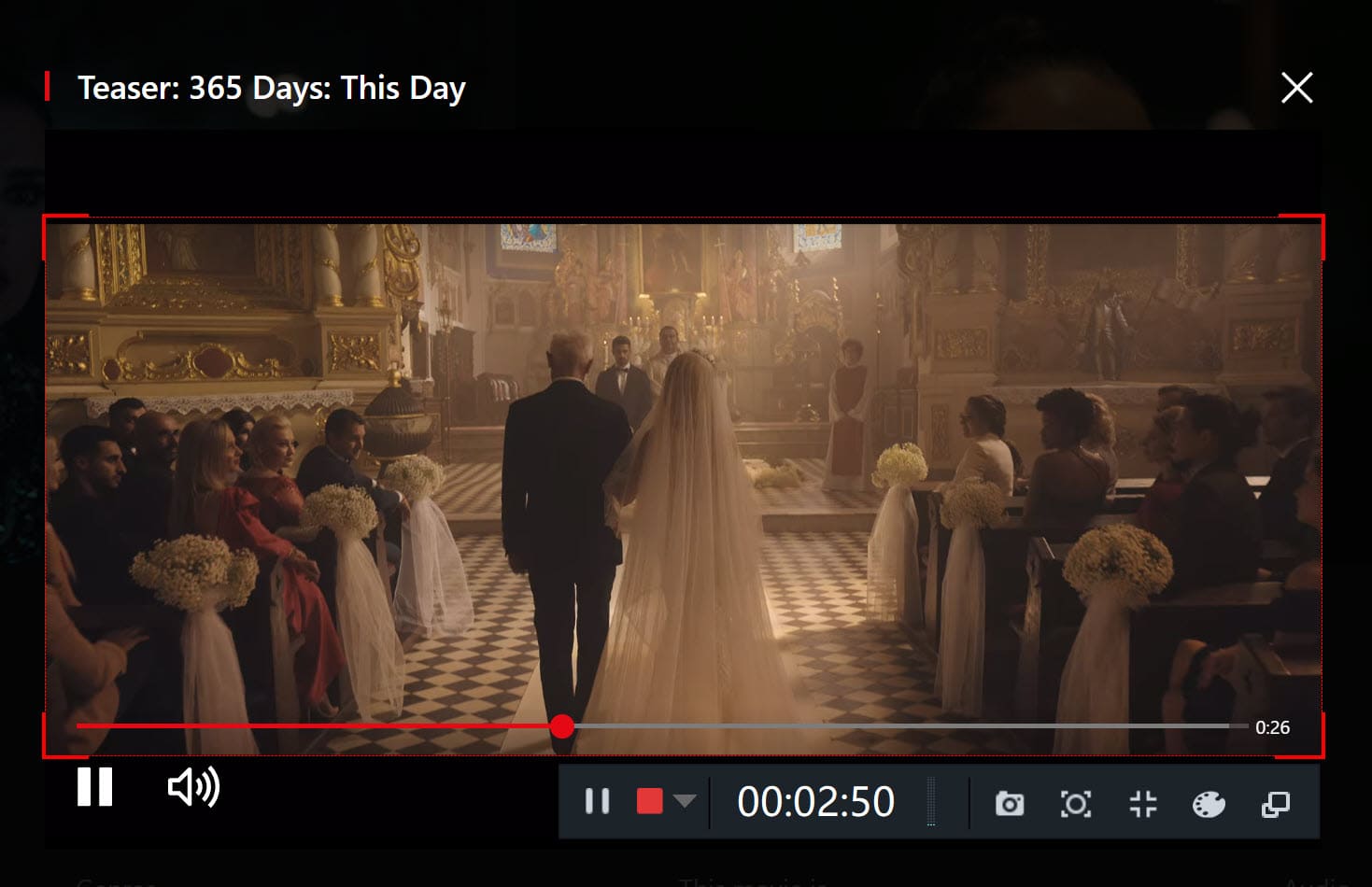
步驟 7. 查看並離線播放錄製完成的 Netflix 影片
錄製完成你就可以在工具列裡調整影片的細節,然後就可以在【影片清單】裡找你錄製的影片。
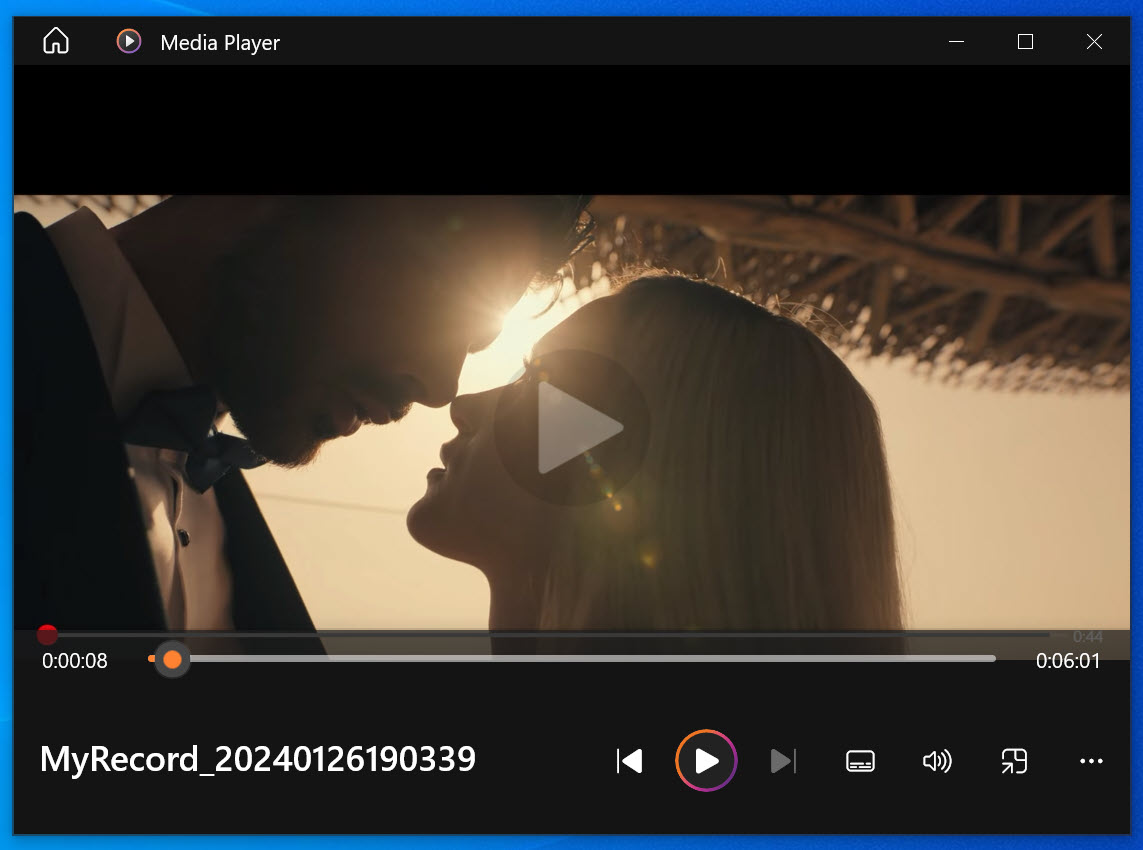
在Mac 下載 Netflix 影片的哪種方法最簡單又實用?
雖然我們可以透過瀏覽器在 Mac 上串流 Netflix,但許多人希望在 Mac 上下載 Netflix 視頻,以便在旅行時在沒有互聯網連接的情況下離線觀看。
在以上5種方法中,我絕對推薦使用第一種方法,透過第三方專業的Netflix下載器将Netflix影片下载到MP4储存在Mac電腦中,这样竟可以永久保存下载的影片,还可以传输到其他装置上离线观看。
相較於在Mac上安裝Windows虛擬系統/Windows雙系統並透過Netflix Windows App下載影片以及安裝來說比較麻煩,而且不能永久儲存到你的電腦且需要在短時間內觀看影片不然會過期。
此外,在 Mac 安裝 iOS APP 下載 Netflix 影片/節目的方法也比較繁瑣,而且對Mac處理器和作業系統有很大的限制,很多時候會遇到安裝失敗的情況,並且而且安裝好的 iOS Netflix APP 也不一定能完美相容於 Mac 電腦,因為是透過Netflix App下載的影片只有保留7天的時間期限,這些下載的影片只能在載 Netflix APP 內播放。
再說回使用螢幕錄影機在Mac上錄製Netflix 影片的方法,盡管它有很多優點,可從YouTube、Facebook、Twitter等視頻網站上錄製高質量的影片,但致命的缺點是耗費比較多的時間完成影片錄製任務。說實話,如果你只想錄製一些短影片片段,它確實可以從 Netflix 錄製短影片。但如果您想錄製較長的電影或電視節目,則需要花費大量的時間和精力。此外,因Netflix 裏面的所有影片都添加了DRM保護,防止用戶錄製Netflix 電影/電視節目,有時候你會發現在Mac 上录制Netflix 影片出现黑屏或無聲,其實這個方法的成功率很低的。如果你想破解Netflix 黑畫面/防盜錄的情況,為什麼不直接使用專業的Netflix下載工具快速下載高質量影片呢?
因此,使用專業軟體 iMovieTool Netflix Video Downloader 便能完美解決Netflix 黑畫面、時間限制、播放裝置限制等一系列問題了。 總的來說還是要使用第三方專業軟體iMovieTool Netflix實現極快的下載速度,只需較短時間就能把Netflix影片下載到Mac電腦同時保留原畫質影片,不用擔心有損耗。
熱門解決方案
Comments
Sorry the comment has been closed.



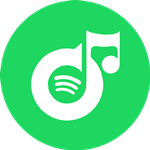

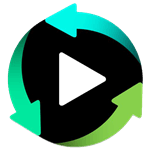
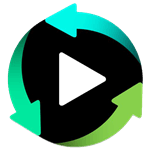
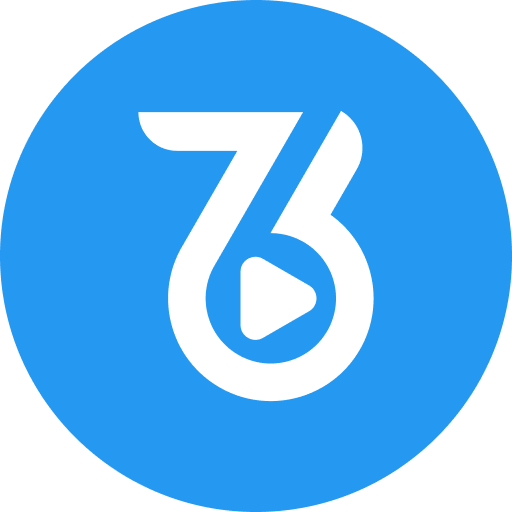
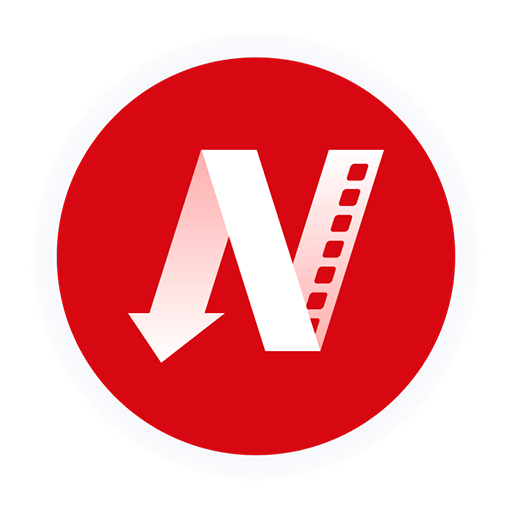
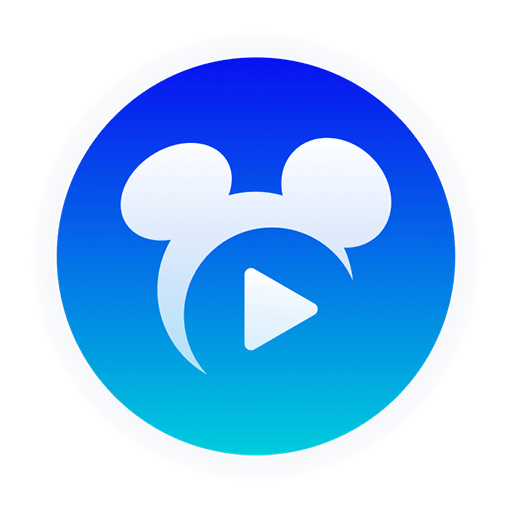



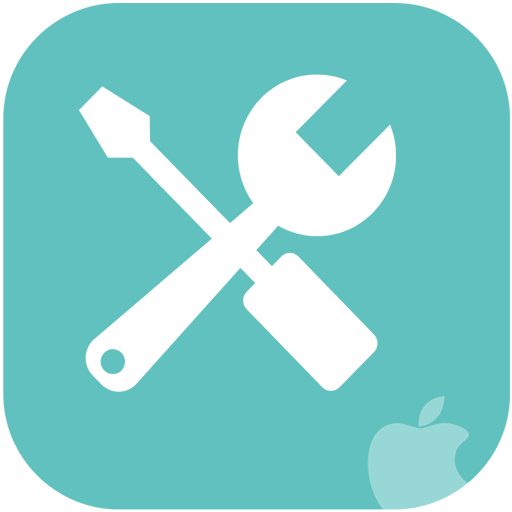
Comments are off!